You can easily create a simple but attractive PowerPoint presentation by following this guide. This basic guide is perfect for those of you who are new to or want to improve your skills in making presentations in PowerPoint.
Creating an attractive PowerPoint presentation is a challenge in itself. Presentation is speaking or communicating in front of many people to convey an idea, ide, material, and as a resource person or other things. Presentations must be carried out well so that they can be understood and attract attentionaudience. Therefore, presentation material is needed that is interesting and interactive and not boring.
The presentation material commonly used is slides. Slides are one or more pages that will be displayed in a presentation. Presentation slides can be created in many software, one of the famous ones is Microsoft PowerPoint. If you're aiming for a clean and professional look, use pre-made simple presentation slides can help keep your content clear and easy to follow.
To make it easier for those of you who are just learning, This guide consists of several steps arranged sequentially. You'll find out how to organize your slides, add text and objects, format text and objects and more. Please follow each step in this guide, if you encounter any problems, or inconsistency between guidance and practice, please share in comments.
List of contents:
Tips for making PowerPoint Presentations Interesting
To create an attractive presentation, You can follow the following tips:
- Design your own presentation slides to be displayed or download the template provided. Using the default templates from PowerPoint makes presentations look boring because they are often used and tend to be stiff.
- Set the slide ratio to suit the screen resolution of the viewer used. A slide ratio that does not match the screen resolution means that the slide cannot appear on the full screen.
- Maintain the readability of the text by using high contrast between the background color and the text color but still comfortable to look at.
- Choose a font size and style that can be read clearly even from a distance.
- Use images and add animation effects to some objects in the presentation.
Before proceeding, You may want to watch the video tutorial for creating a PowerPoint presentation below
Basic Steps to Make an Attractive Powerpoint Presentation:
In this guide the application used is Microsoft PowerPoint 2010, but you can also practice it on newer PowerPoint applications.
1. Select Blank Slide
You can start by selecting a blank slide to freely determine the layout of your content. To select a blank slide, di tab Home click Layout then select Blank
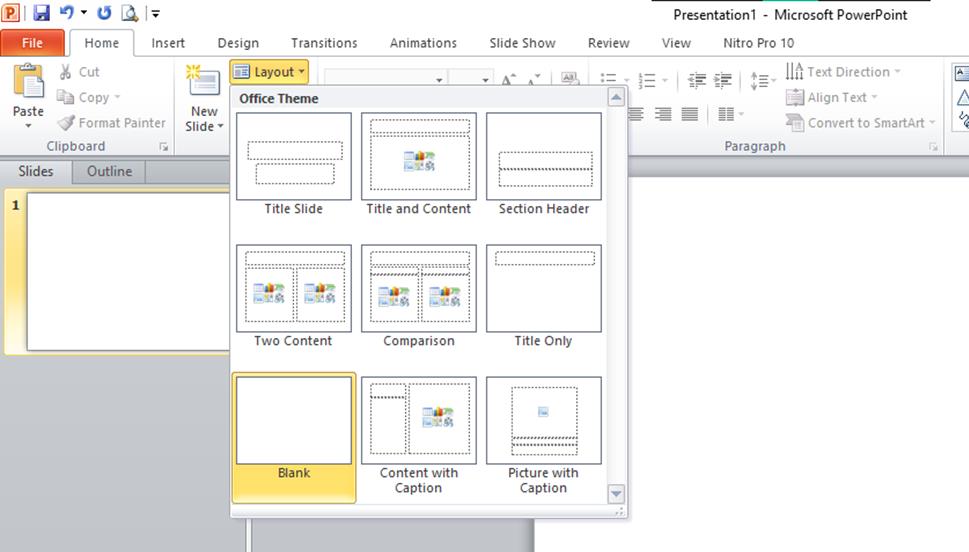
2. Set Slide Size
After selecting a blank slide, next you need to set the slide size. This aims to adjust the slide ratio to the screen ratio. For example, the screen as a slide viewing medium has a ratio 4:3 then choose the slide ratio 4:3 Also, likewise if the slide viewer ratio is 16:9.
To set the slide size, click the menu Design then click Page Setup, then a dialogue screen will appear Page Setup. On the field Slide size for Select the screen resolution ratio of the device you are using. Most computer screens have a ratio 16:9
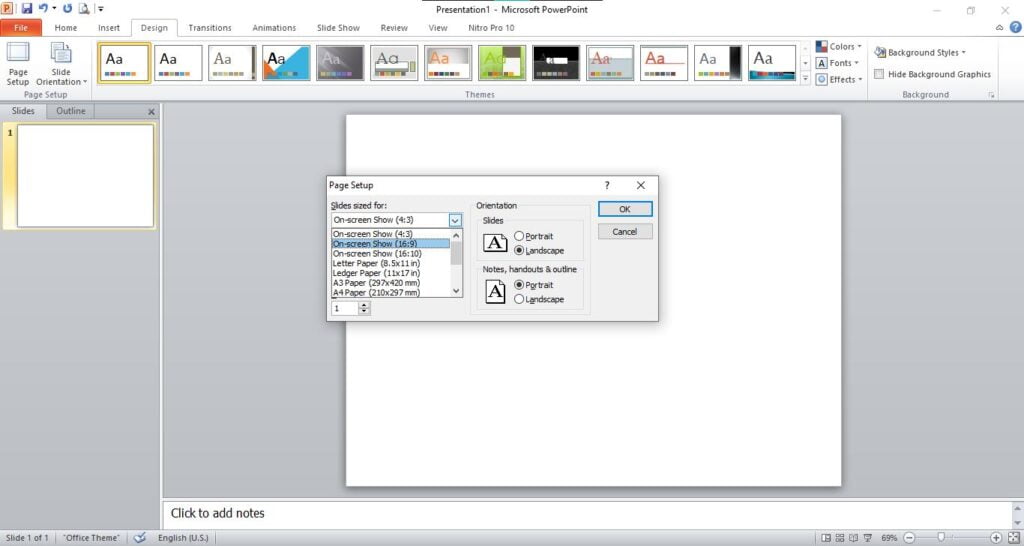
3. Add Slide Background
An important part of making a PowerPoint presentation attractive is to design your own background. You can determine the background color, textures and images. To add a background to a slide, right click on slide then select Format Background then the dialog box Format Background will appear.
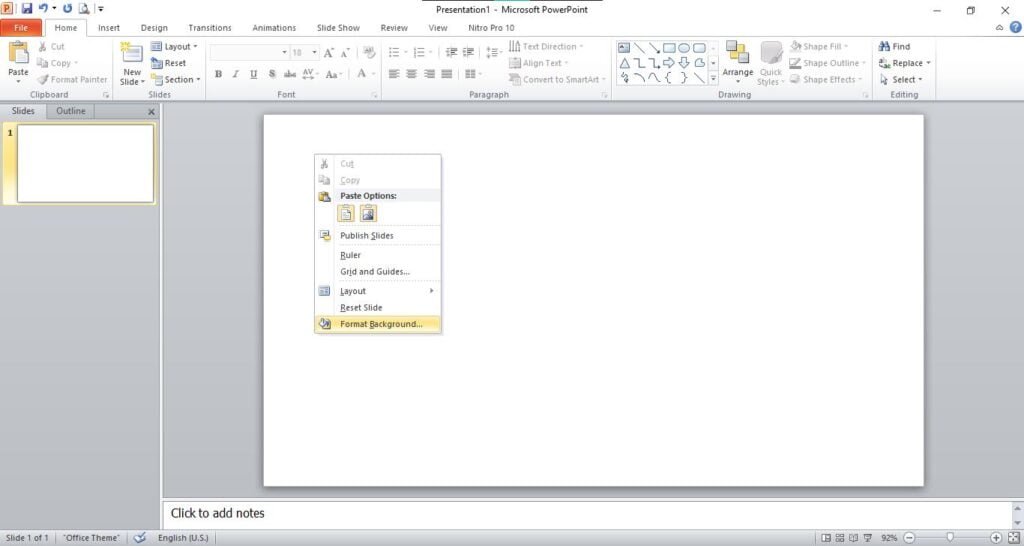
On the dialog box Format Background, there are several choices of background types that you can use, namely Solid fill, Gradient fill, Picture or texture fill or Pattern fill. Select the type of background you want, for example Gradient fill.
You can also choose to set the same background for all slides. Click Apply to All to apply the same background to all slides, or click Close to only set the background for certain slides.
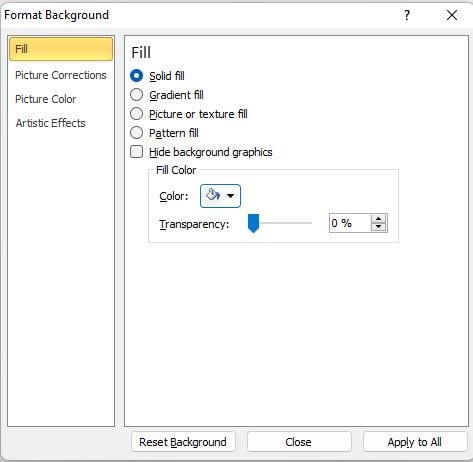
4. Create Color Gradations
Color gradation is the transfer of one color to another. Color gradations can eliminate the stiff impression of slides. Color gradations can be applied to the background, form and also text.
4.1. Create Color Gradations on the Background
Right click on the slide then select Format Background. In part Fill select Gradient fill, then set as follows:
- Select one Preset colors
- Choose Type gradation
- Choose Direction color gradation.
- Determine Angle (angle) color
- Click one of the markers Gradient stops then change the color on the option Color as you wish (markers Gradient stops can be added or deleted)
- Also adjust the brightness and color transparency levels.
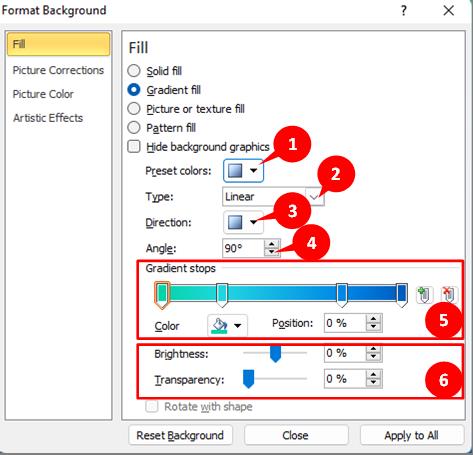
4.2. Create Color Gradations in Shapes
To create color gradations on a shape, click shape then click tab Format Shape, then click Shape Fill then select Gradient. You can choose the variations provided or you can also decide for yourself by selecting More Gradient.
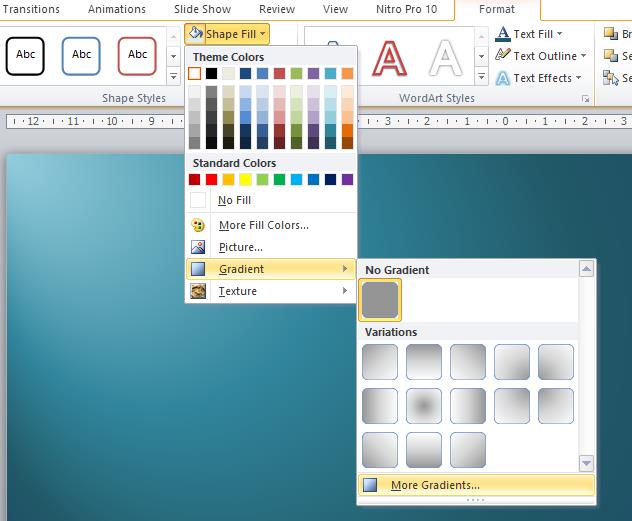
5. Add Text
You can add text with three options, namely with WordArt, Text Box or Shapes. Basically these three types are one shape rectangle, The difference between the three is text that has been formatted and that has not been formatted.
5.1. Adding Text with WordArt
Click the menu Insert then click WordArt then select the desired style.
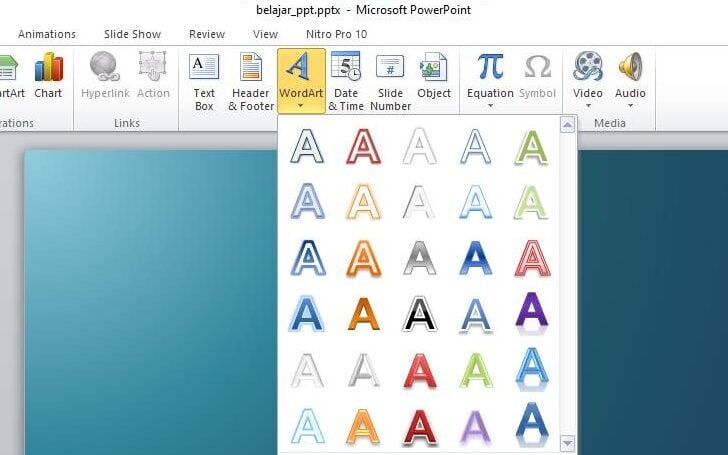
Then type the text, for example “Computer Tutorial”
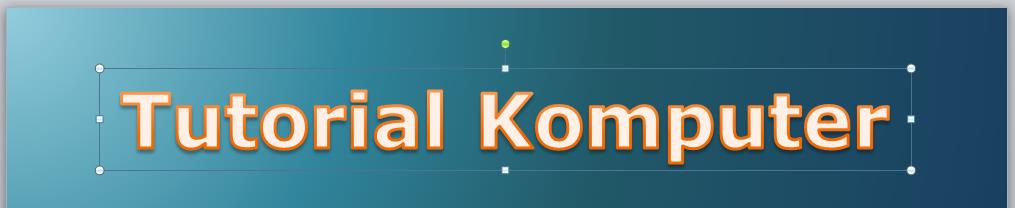
5.2. Adding Text with a Text Box
Click the menu Insert then select Text Box then click and drag on slide, then type the text, for example "by"
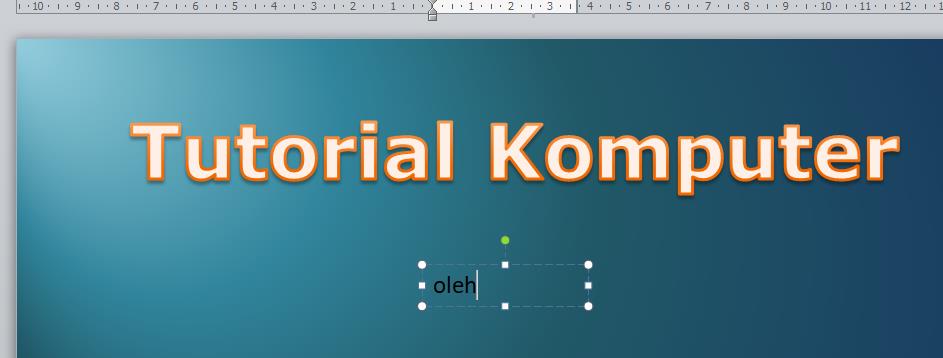
After you add text, You can make the text more attractive by changing the size, font style and text color.
6. Text Format
Formatting text is an important part of creating an attractive PowerPoint presentation. Formatting text aims to give an artistic touch to the text, so that the text becomes more beautiful and pleasing to the eye so that it attracts attention.
You can change the size, font style and text color, You can also change Text Box become WordArt.
You can add other effects to the ex like Shadow, Reflection, Glow and others. You can also change the text color via the color options on Text Fill And Text Outline.
To format text, click Text Box or highlight specific text, then on tab Shape Format choose the color and text style you want.
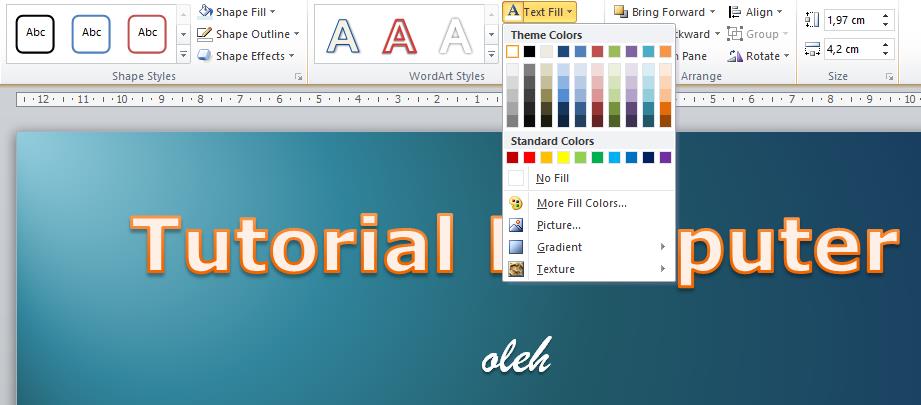
7. Add Shapes to Slides
You can add various shapes to slides. You can also create new shapes by combining several shapes. You can also type text on the shape. To add shapes, follow these steps:
- On the menu Insert, click Shapes, select the desired shape for example a rectangle then click on slide,
- To add text, Click on the shape then type the text, for example “www.mahmudan.com”.
- Then adjust the size of the shape to the length of the text.

8. Shape Format
As does text, You can also format shapes to add style to a shape. To format a shape, do the following:
- On the menu Format, in section Shape Style. You can add effects like Shadow, Glow, Reflection, or options 3D.
- To decorate the contents shape, click Shape Fill then choose the type of decoration you want.
- To color the outline click Shape Outline then choose the color you want.
Text in a shape can also be styled as well as formatting the text.
In the example below, in section Fill using type Gradient fill, then on Preset colors using models Gold II.
Notes: If you are using a newer version of PowerPoint, You may not find Preset colors model Gold II.
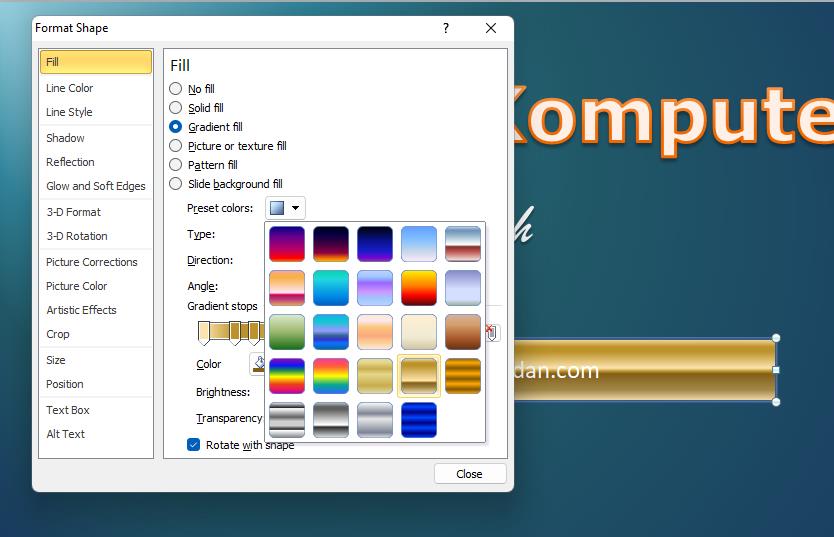
For effect, use Shape Effects with Preset 5
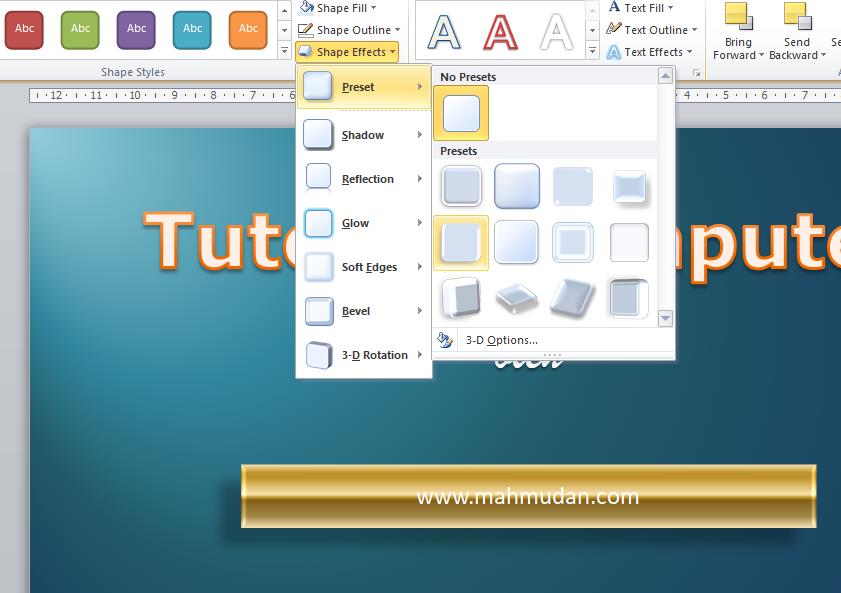
For fonts, use Segoe UI Black size 28 then the letter spacing is very loose.


9. Add Images to Slides
Adding images to slides is the right step in creating an attractive PowerPoint presentation. By adding images to the slide, Your slides become more interesting and it is easier for the audience to understand the purpose and objectives of the presentation.
9.1. Inserting a Picture
To insert an image on a slide, on the tab Insert click Picture then select the image you want.
Apart from the method above, You can also add or insert images to slides using Shapes. With this way, You can set the image transparency level as well as image stretching options.
9.2. Inserting Pictures using Shapes
To insert an image into a slide use Shapes, do the following:
- Add a shape, for example a rectangle
- Right click on shape then select Format Shapes, in section Fill select Picture or texture fill then select the image you want by clicking the button File.
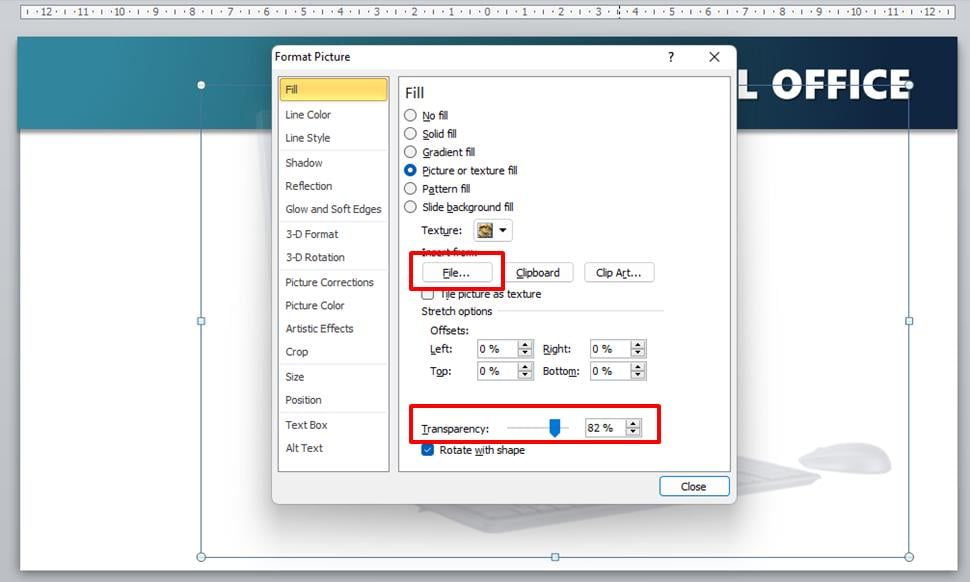
10. Set Object Position
Objects in PowerPoint are everything that is in a PowerPoint presentation, objects can be shapes, picture, text, audio, videos and more, either on the canvas or outside the canvas area.
When you create many objects and they overlap each other, You can set certain objects to be in front of or behind other objects. To adjust the position of the object, right click on the object and select Bring to Font (the object is in front) or Send to Back (the object is behind)
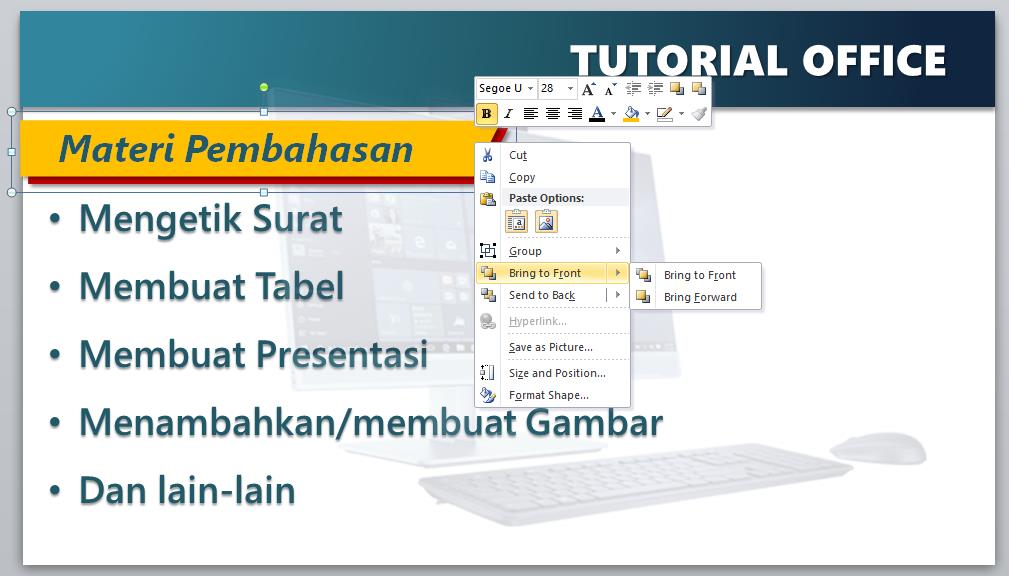

11. Add Animation
Adding animation effects in PowerPoint can give your presentation a lively and interesting touch. With animation, You can reinforce important points, organize the flow of information well, and increase audience interest in your presentation.
Adding interesting animations to your PowerPoint presentations requires a little effort and patience. Learn Guide to Creating Animations in PowerPoint – 5 Basic Practice
12. Duplicate Slide
Duplicating a slide will copy whatever is on the slide, including the animation effects of each object, timing and also slide transition effects.
If you are going to create a PowerPoint presentation with the same text format or the same animation effects for several slides, It's best to duplicate a slide after you finish a slide. Duplicate slide can save your time and energy.
To duplicate slide, right click on slide then click Duplicate Slide
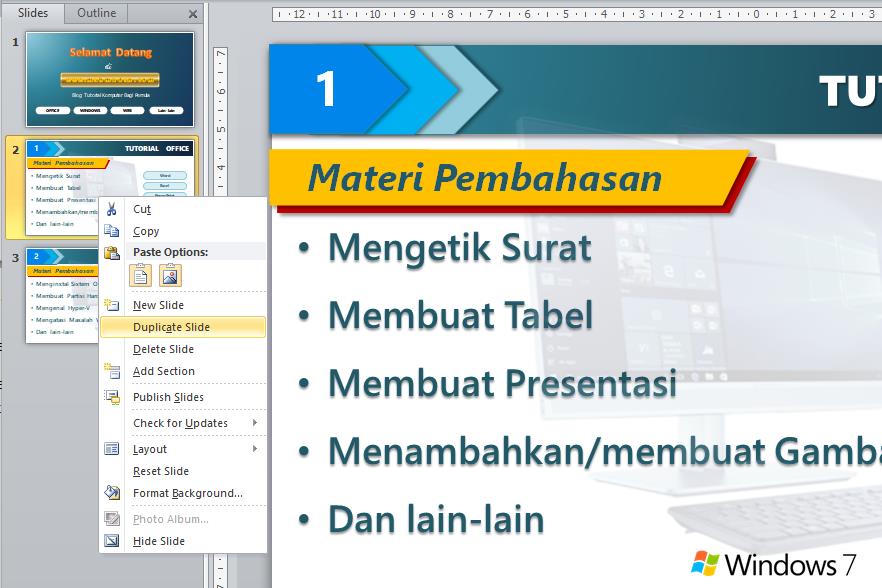

Show a PowerPoint Presentation
There are several ways to display PowerPoint presentation slides that you have created, The first way is to click the tab Slide Show then select From Beginning. The second way, You can show slides by clicking the icon Slide Show which is located at the bottom right of PowerPoint.
Apart from the method above, You can also quickly show slides by pressing a button F5 on the keyboard.
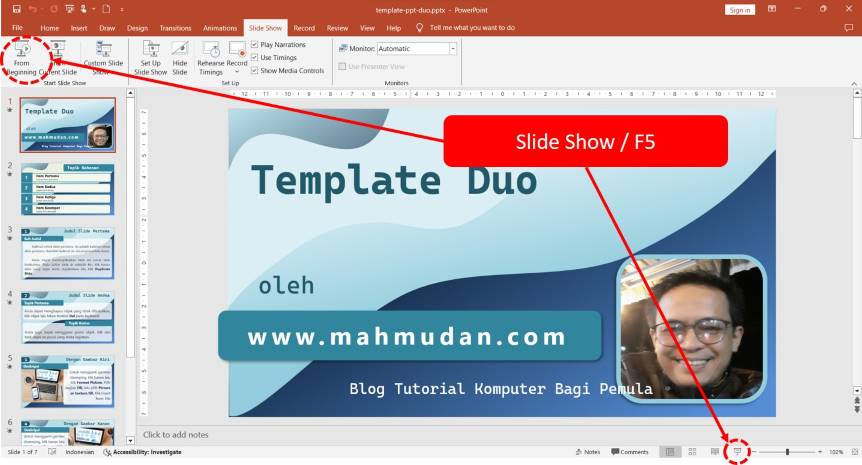
Closing
That's the basic guide to making a simple but interesting PowerPoint presentation. Don't forget to Add animation effects in PowerPoint so that your presentation looks more lively.
Hope it is useful.

Later, make a template too, bro😆
Comments are closed.