If you want to add or insert an image into Word, to Excel or to PowerPoint, for example, a signature image or photo, You can follow two simple ways in this guide.
When you want to make a letterhead in Word with the logo of the company or agency where you work, You need to add a logo image to the letterhead.
Inserting images or photos into Word or other Office applications is quite easy, You can do it in either of the following two ways. You can practice how to insert this image for the latest Office products and older versions of Office
List of contents
Inserting Pictures into Word via the Insert Menu
How to insert images into Word, PowerPoint or Excel with the Insert menu
Total Time: 1 minute
1. Use the Insert Picture menu
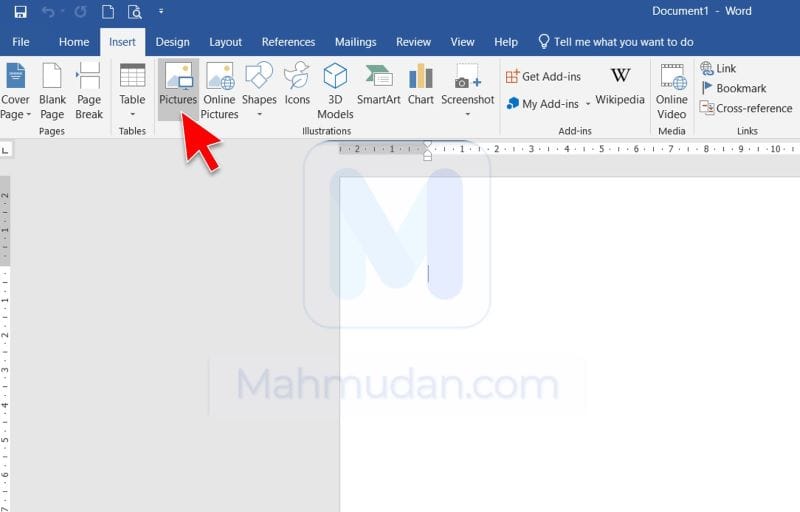
Open the Word application, Excel or PowerPoint, then select tabs Insert then click Picture
2. Select Image
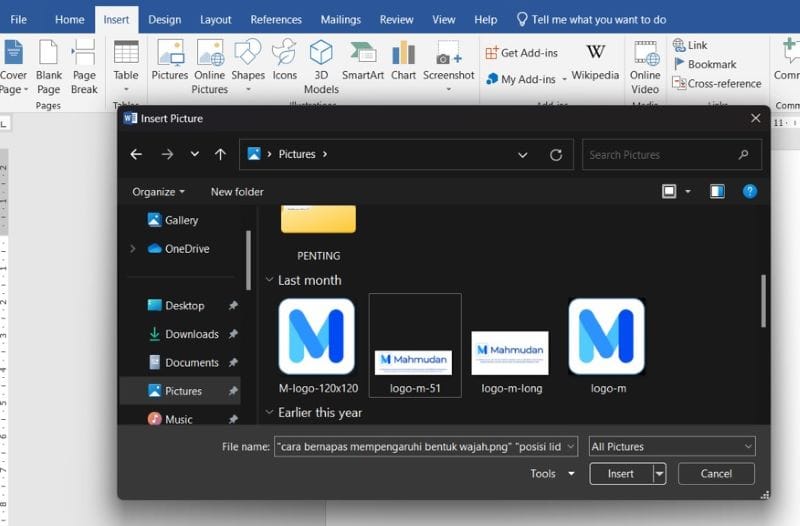
Select the image you want to insert then click the button Insert, or double click on the image you want to insert.
Inserting Word Images by Copy – Paste
You can also insert pictures into Word, PowerPoint or Excel by copy-pasting, follow these steps:
1. Copy Image
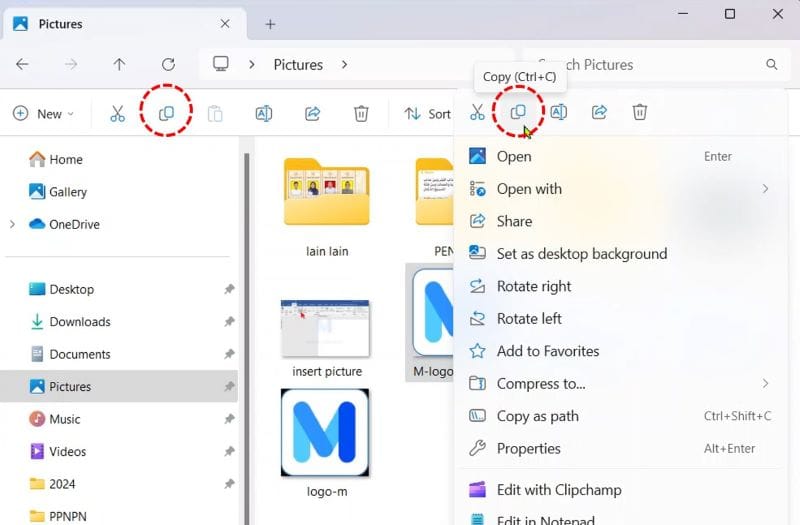
Open the folder where the image you want to insert is stored, then copy the image by pressing the button CTRL + C on the keyboard. You can also copy by right clicking on the image and selecting Copy
2. Paste Image
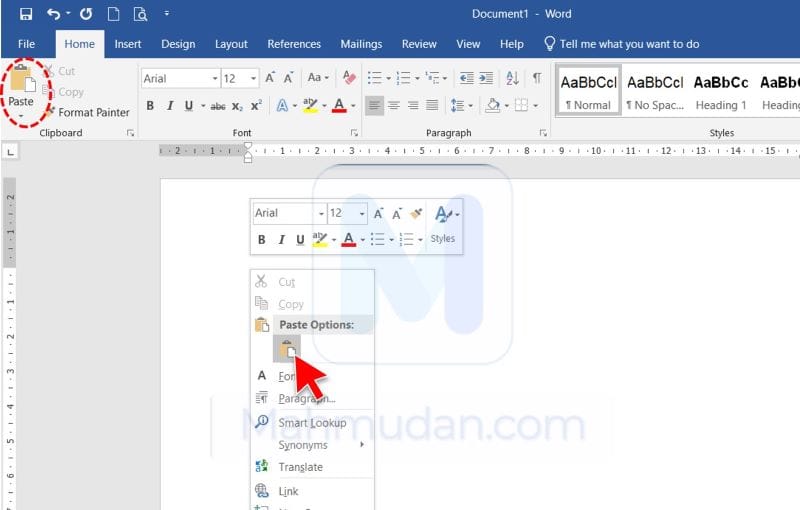
Open the Word application, PowerPoint or Excel, then paste the image by clicking the button Paste, or by right click then select Paste.
Finished
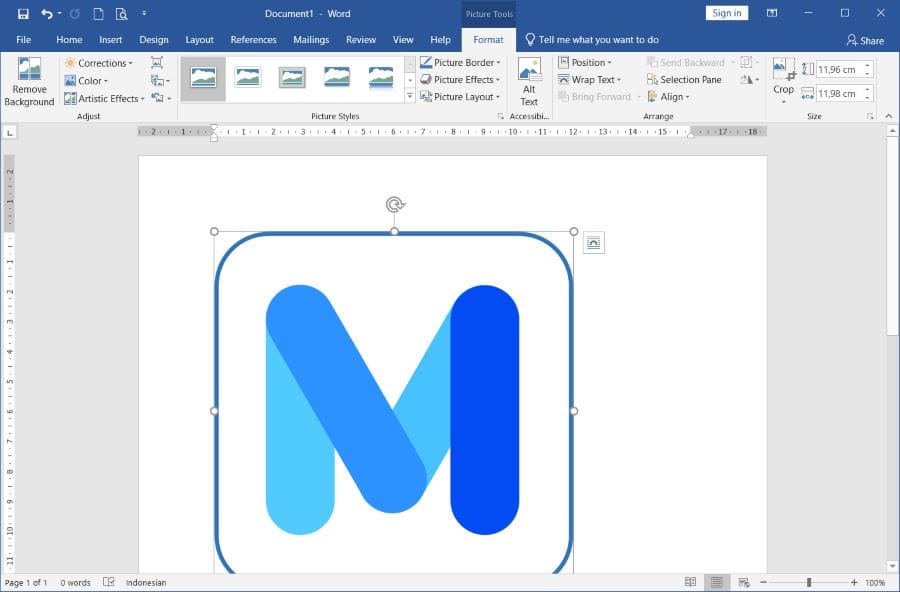
By using one of the methods to insert the image above, The image should have successfully entered your document.
You need to pay attention, when you insert an image into Word, PowerPoint or Excel, the image will go to the position where the cursor is, and with the maximum possible size that the application can carry. If you are making a letterhead with a logo, You may need to change the size and position of images in Word that you entered.
If you want to insert a signature image without a background, You can follow the method remove image background in PowerPoint. You can also use this method to remove the background in Word, because PowerPoint and Word have Picture Tools The same.
That's how to insert images into Word, Hope it is useful. Follow The following YouTube channel to watch other video tutorials