This complete guide will make you more adept at working with tables in Word. In this guide, You can learn how to combine multiple cells in a table, convert text to table, convert table to text, change the layout and direction of text in a table.
This guide also includes other tricks you can use to increase your speed and make it easier to use tables in Word. You can learn everything in this guide.
Besides that, You can also study tutorials, other tips and tricks via channel Youtube Mahmudan.
List of contents:
Creating a Table in Word
In the Word application, You can create a table in three ways. You can add tables to documents, or you can also insert one table into another table to create a more complex table. Here are three ways to create a table in Word:
- Choose from a gallery of pre-formatted table templates.
- Using menus Table to determine the number of rows and columns you want.
- Using dialog boxes Insert Table.
Using Table Templates
You can use table templates to create tables that are based on a gallery of preformatted tables. Table templates contain sample data to help you visualize how the table will look as you add data.
- Click where you want to add the table.
- On the tab Insert, in the group Table, click Table, point to Quick Tables, then click the template you want.
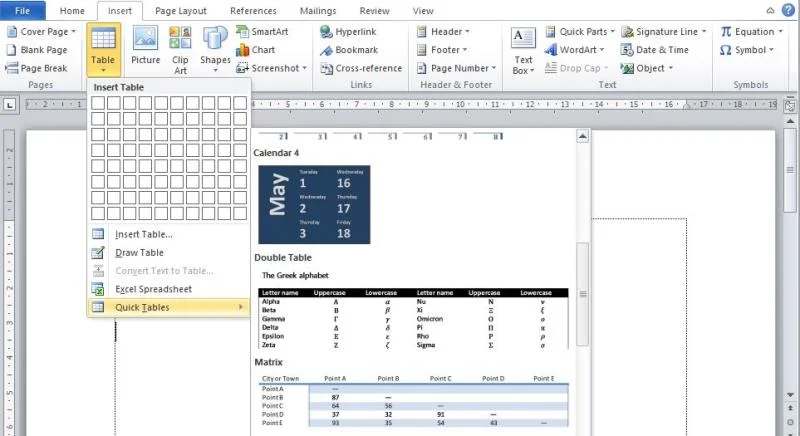
Using the Table Menu
You can create a table using the menu Table. With this menu, You can select the number of columns and number of rows directly. To use the menu Table, do the following:
- Click where you want to place the table.
- On the tab Insert, in the group Table, click Table, Then, under Insert Table, Drag to select the number of rows and columns you want.
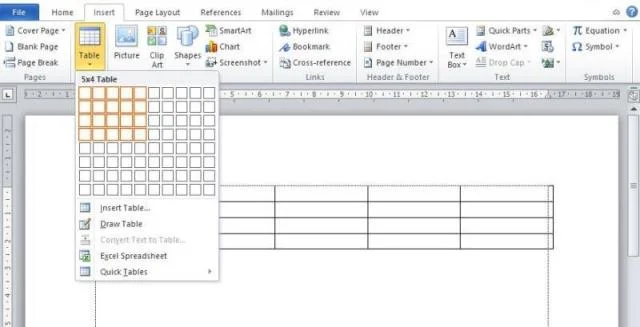
Using the Insert Table Command
You can use commands Insert Table to select the dimensions and format of the table before you insert the table into the document. Here are the steps:
- Click where you want to insert the table.
- On the tab Insert, in the group Table, click Table, then click Insert Table.
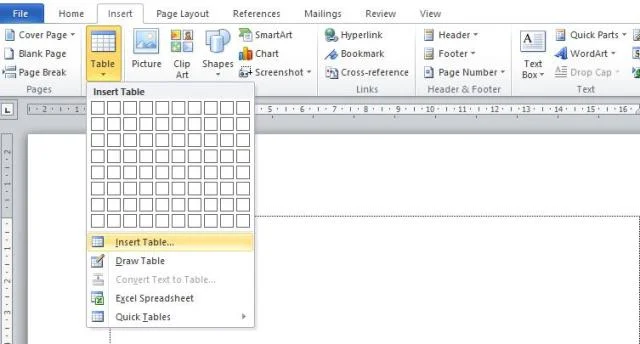
- Under Table size, Enter the number of columns and rows.
- Under behavior AutoFit Behavior, select the option to adjust the table size.
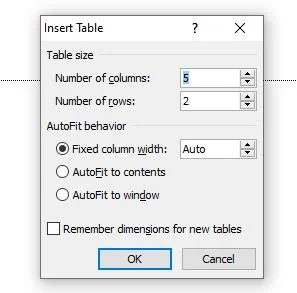
Drawing Tables in Word
You can draw complex tables — eg, that contain cells with different heights or varying numbers of columns per row.
- Click where you want to create the table.
- On the tab Insert, in the group Table, click Table, then click Draw Table
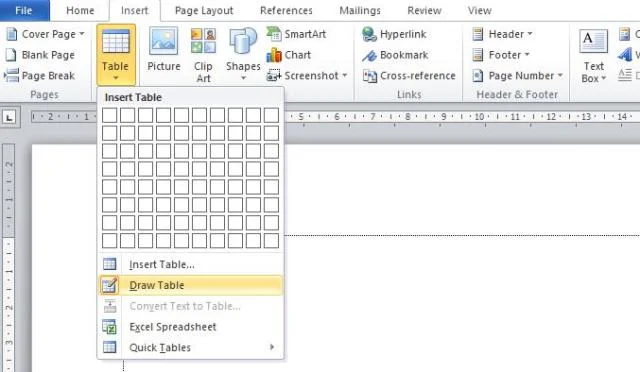
Pointer (indicator) turns into a pencil.
- To determine the outer boundary of the table, draw a rectangle. Then draw column lines and row lines inside the rectangle.
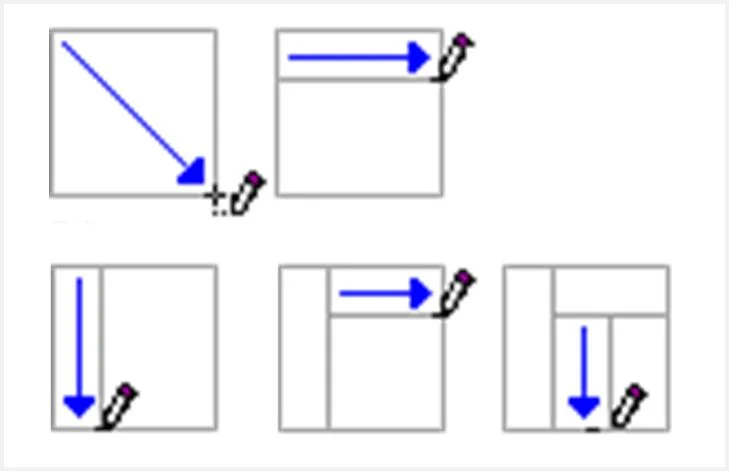
- To delete a line or block of lines, under Table Tools, on the tab Design, in the group Draw Borders, click Eraser.
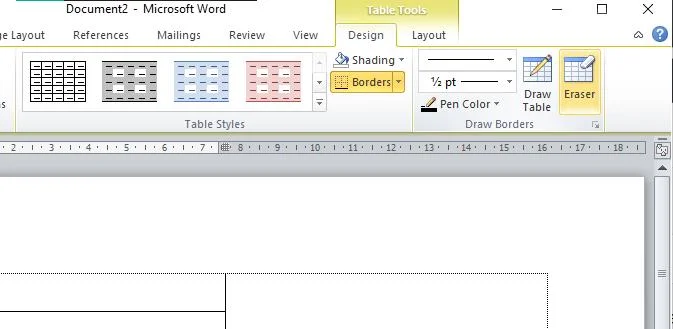
The pointer turns into an eraser
- Click the line you want to delete. To delete the entire table, see Delete a table.
- When you finish drawing the table, click in a cell and start typing or inserting a graphic.
Converting Text to a Table in Word
To convert text to a table in Word, do the following:
- Insert a dividing character — such as a comma or a tab — to indicate where you want to divide the text into columns. Use paragraph marks to indicate where you want to start a new line.
- Select the text you want to change.
- On the tab Insert, in the group Table, click Table, then click Convert Text to Table.
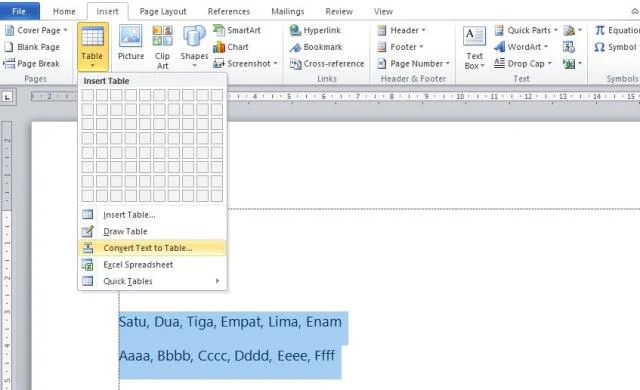
- In the dialog box Convert Text to Table, under Separate text at, click the option for the separator character you use in the text. The example above uses commas.
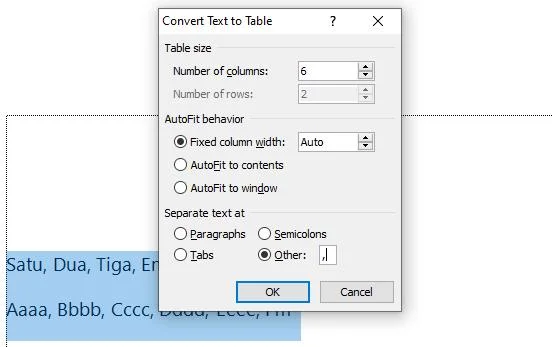
Converting Tables to Text in Word
In addition to converting text into tables, You can also do the opposite, namely converting the table to text. With this way, You can delete a table without deleting the text. To convert a table to text, do the following:
- Highlight all the tables you want to convert to text
- On the tab Layout, in the Data, click Convert to Text
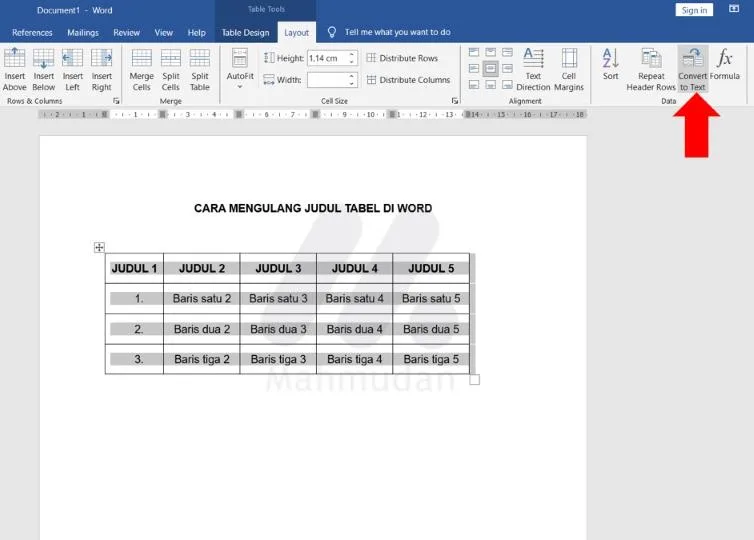
- Then click OK to confirm
Add or Remove Rows or Columns
Adding Rows Above Or Below
- Right-click in the cell above or below where you want to add the row.
- On the shortcut menu, point to Insert, then click Insert Rows Above or Insert Rows Below.
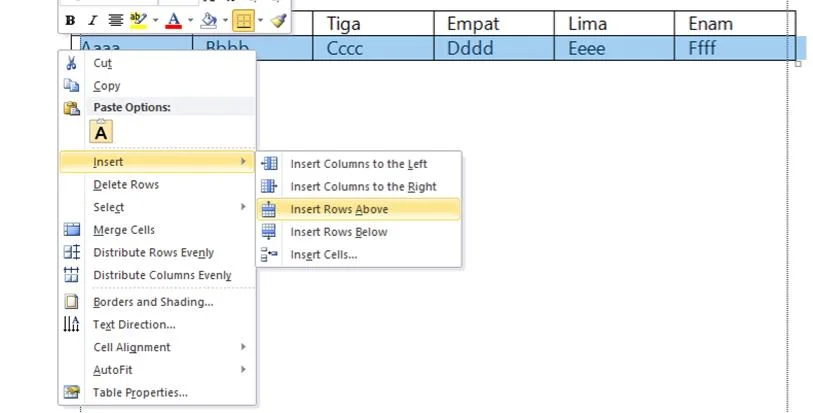
Notes You can quickly add a row at the end of the table by clicking in the bottom right cell and then pressing TAB
Insert Columns Left Or Right
- Right-click in a cell to the left or right of where you want to add a column.
- On the shortcut menu, point to Insert, then click Insert Columns to the Left or Insert Columns to the Right.
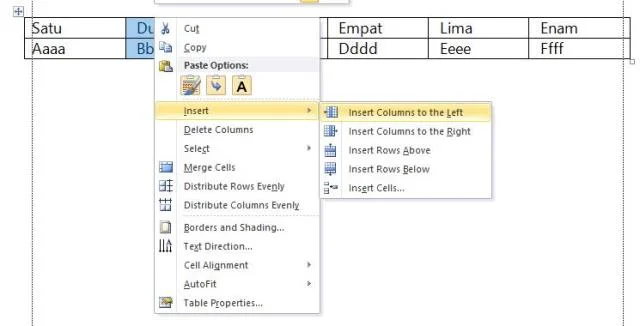
Deleting Rows
- Select the row you want to delete by clicking to the left of the row.
- Right click, then click Delete Rows on the shortcut menu.
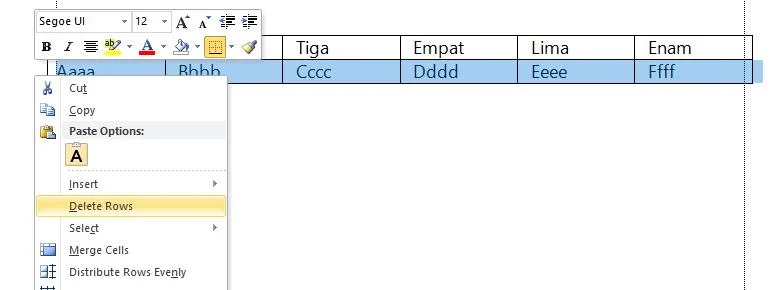
Deleting Columns
- Select the columns you want to delete by clicking the grid line or column top border.
- Right click, then click Delete Columns on the shortcut menu.
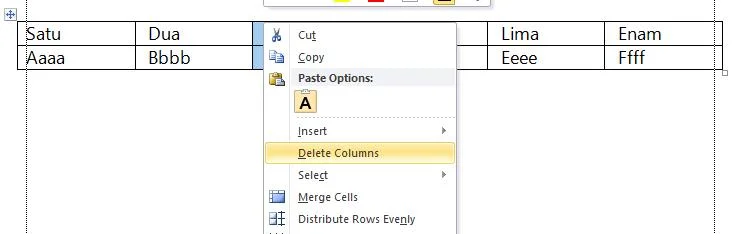
Combining Multiple Table Cells in Word
You can combine multiple cells into one larger cell. Suppose you want to create 1 table title that has several columns. The way to combine several cells into one cell is as follows:
- Highlight the cells you want to merge,
- Right click on the highlighted cells, then select Merge Cells
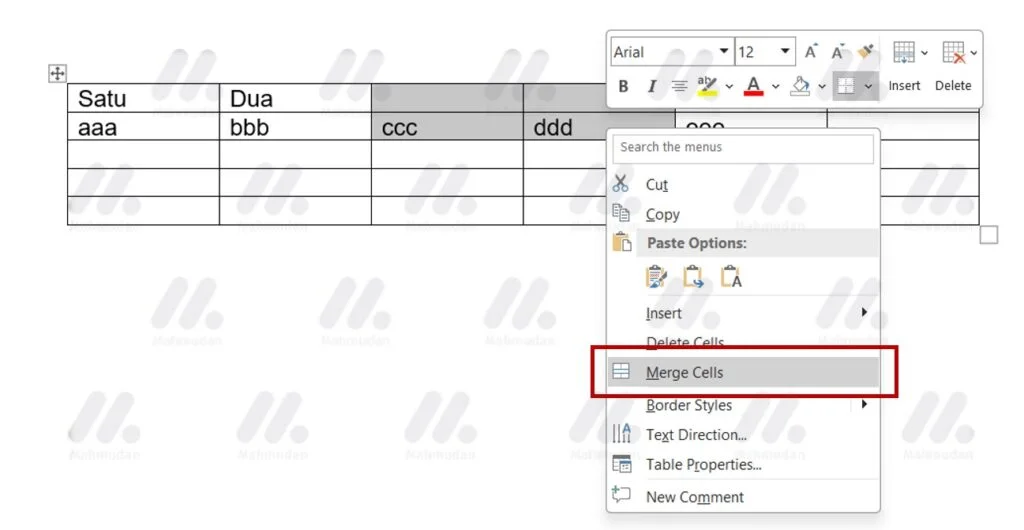
Changing the Size of Table Columns or Rows in Word
When you create a table, There are times when the size of a table column or row is not as expected, then you may need to tidy up the table by changing the size of the table columns or rows. To resize table columns or rows, You can do this in two ways below:
- By changing the column or row dividers on the ruler
- click on the table, then move the pointer to the column divider – the one you want to resize – the one on the ruler so that the pointer changes shape to a two-way arrow
- on the horizontal ruler, click and drag left or right to change the column width
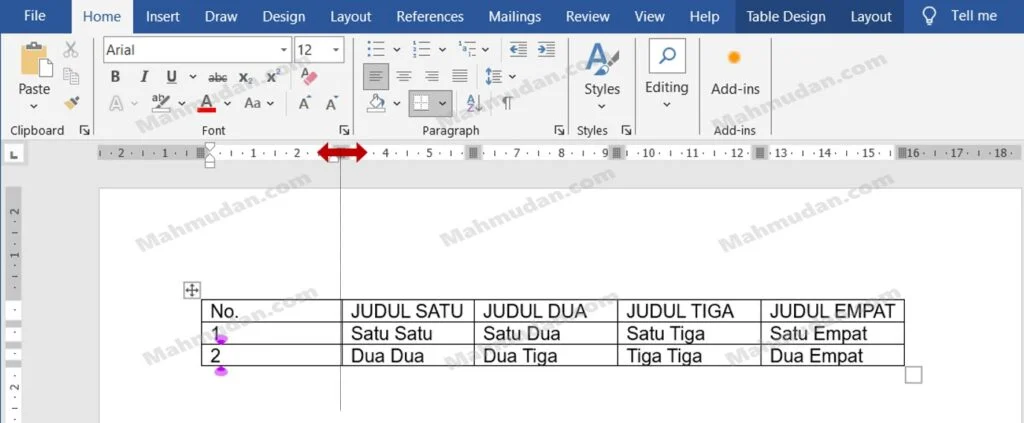
- on a vertical ruler, click and drag up or down to change the row height
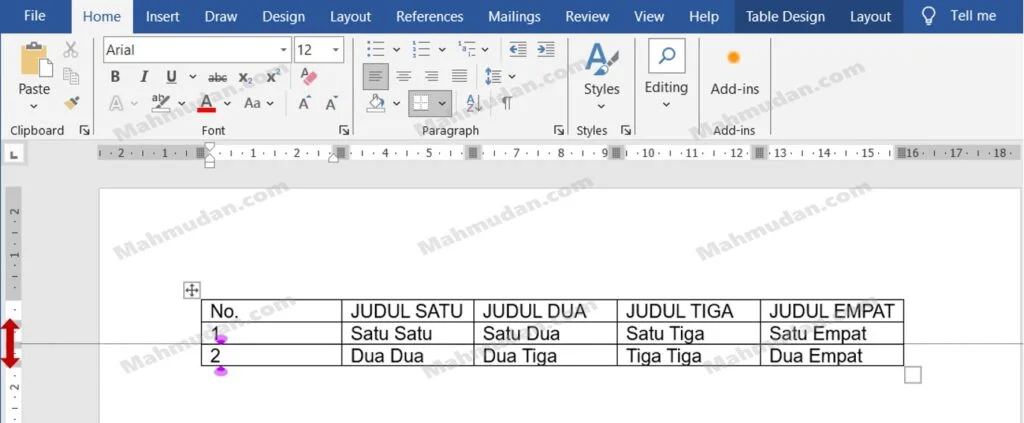
- With Table Properties
- right click on the table, then click Table Properties
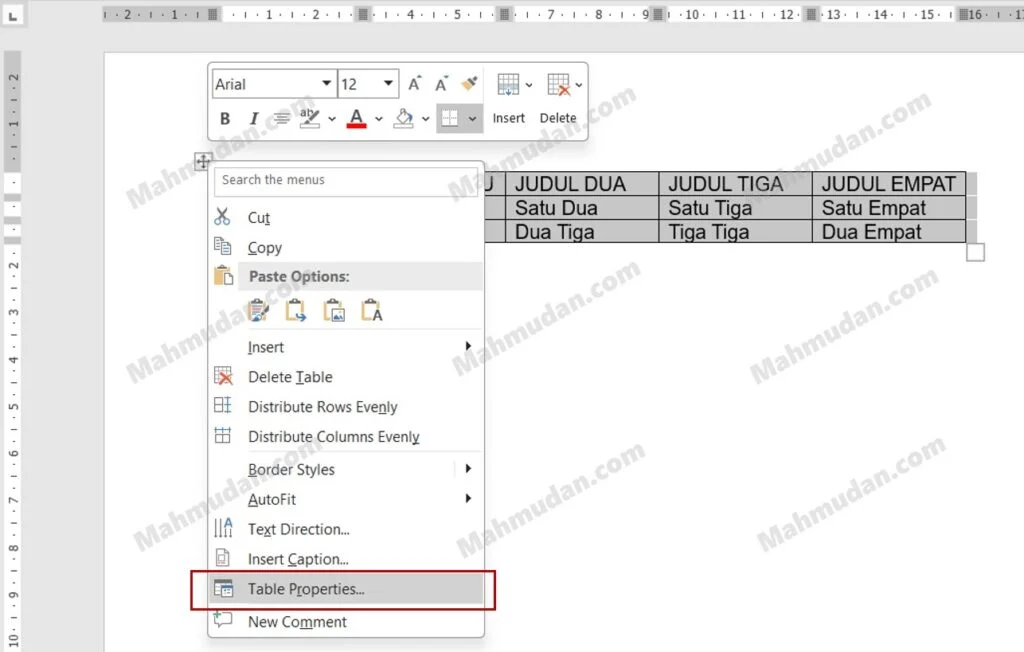
- to change the row size, click tab Row then enable the checkbox Size then fill in the desired size.
- To change the column size, click tab Column then enable the checkbox Size then fill in the desired size
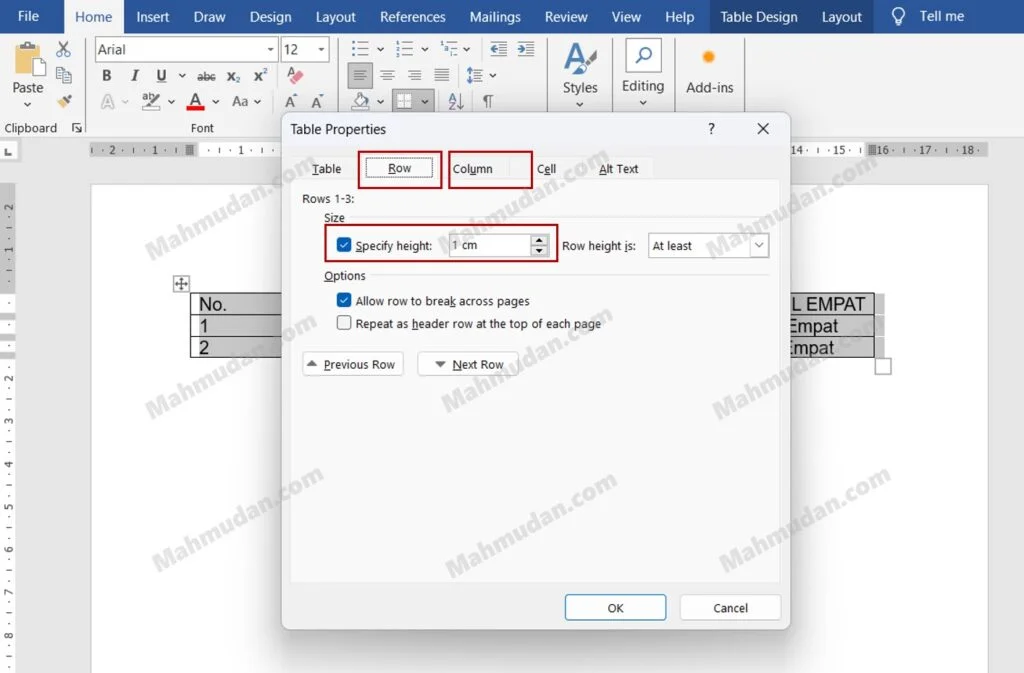
Changing the Text Layout in a Table in Word
So that your table can be seen clearly and is easy to read, You may need to layout the text contained in the table.
Changing Text Alignment In Tables
To change the text alignment in a table, do the following steps:
- Click the table or highlight the specific text you want to change the layout for, on the tab Layout, in section Alignment select the alignment shape you want to apply
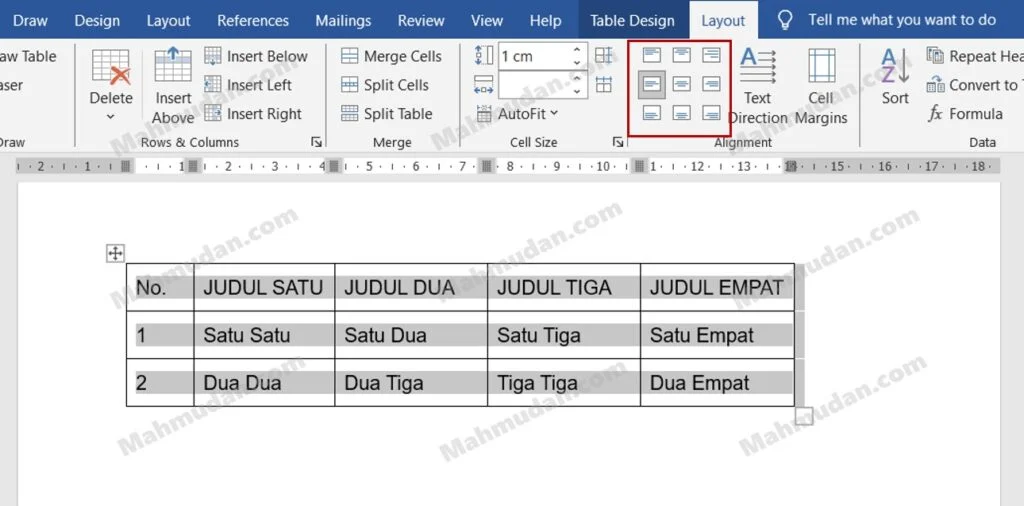
Changing the Direction of Text in a Table
to change the direction of text in a table, do the following steps:
- Click the table or highlight the specific text you want to change the direction of, on the tab Layout, in section Alignment, click Text Direction so that the direction of the text changes as desired.
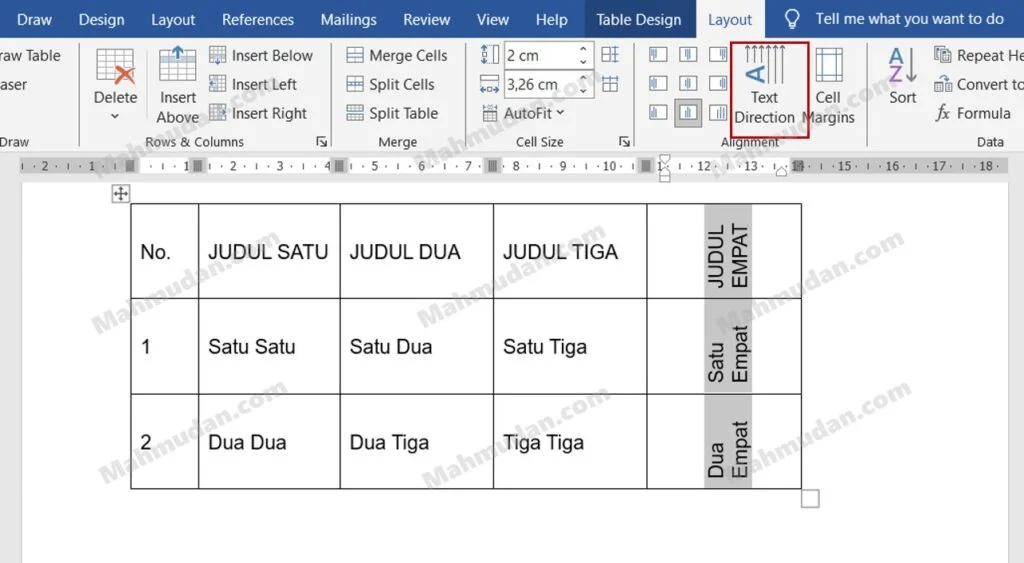
Deleting a Table in Word
If you want to delete the entire table, or simply delete the contents of the table and maintain the row and column structure, Here's how to delete a table in Word.
Deleting an Entire Table
Place the pointer over the table until the table move handle appears, then right click the table move handle then click Delete Table on the shortcut menu.
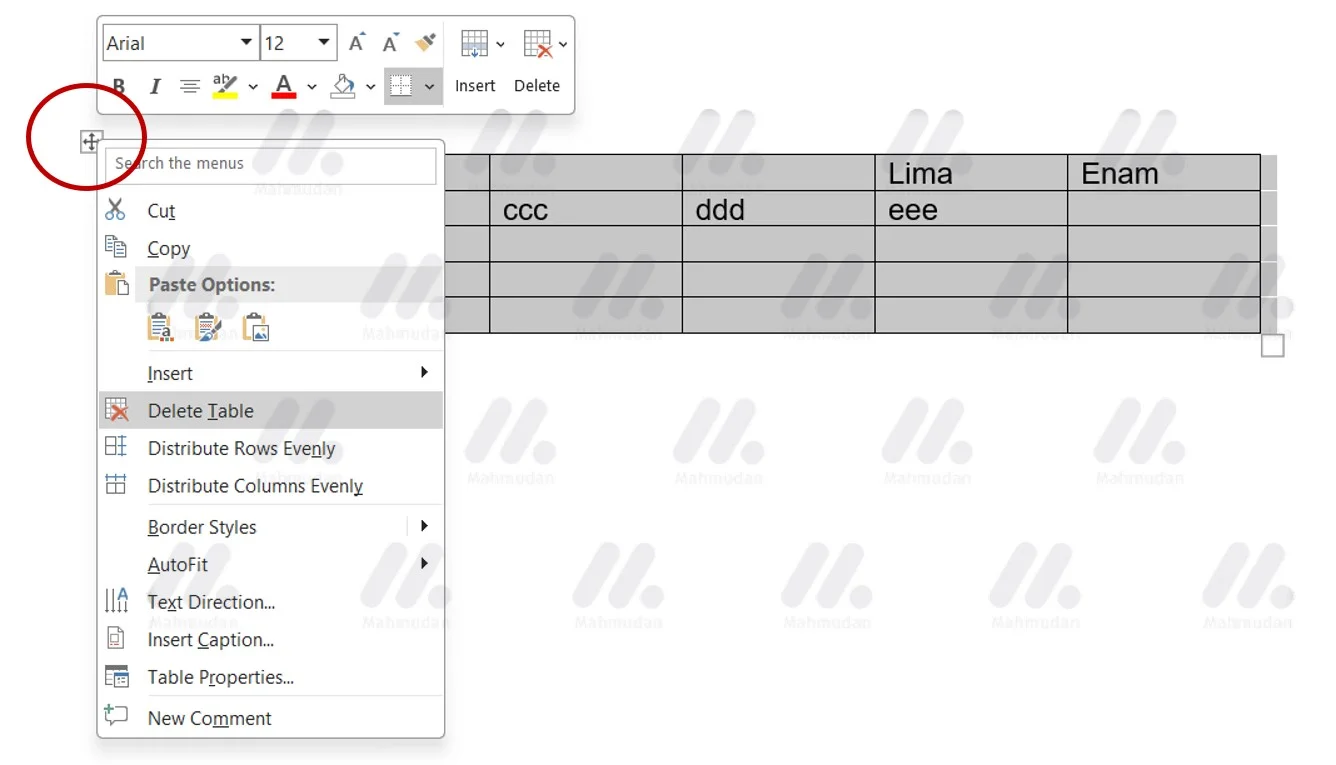
Deleting Table Contents
Place the pointer over the table until the table move handle appears, then press DELETE.
Table Specific Tricks in Word
Special tricks to make it easier for you to design tables in Word
Move between Table Cells in Word:
- Press the button Tab
How to Use Tabs in Table Cells in Word:
- press Ctrl + Tab
How to Create Automatic Numbers in Tables in Word:
- highlight the table Cell
- then click Numbering
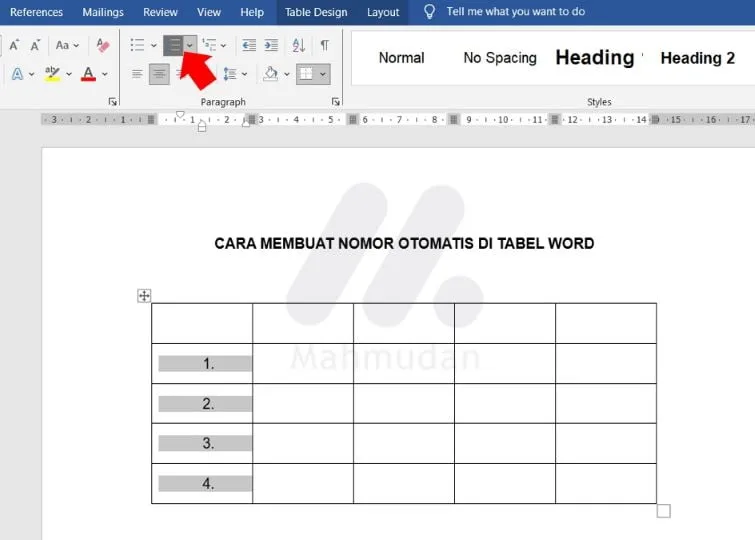
How to Repeat Table Titles in Word:
You can repeat a table title in Word so that the table title or header appears on every Word page. Here are the steps:
- Highlight the table title
- Right click on the table title
- Choose Table Properties
- Of Table Properties, di tab Row tick Repeat as header row at the top of each page
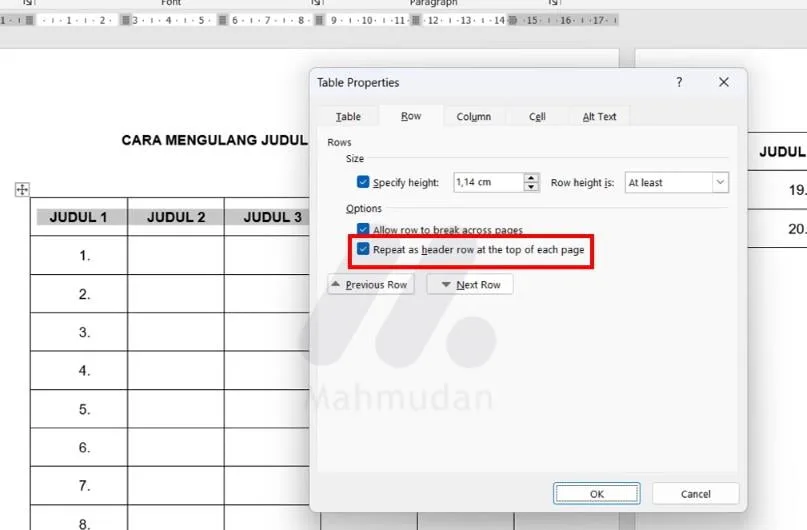
After following this complete guide to designing tables in Word, Hopefully you will become more adept at designing tables in Word.
Hopefully this article is useful
