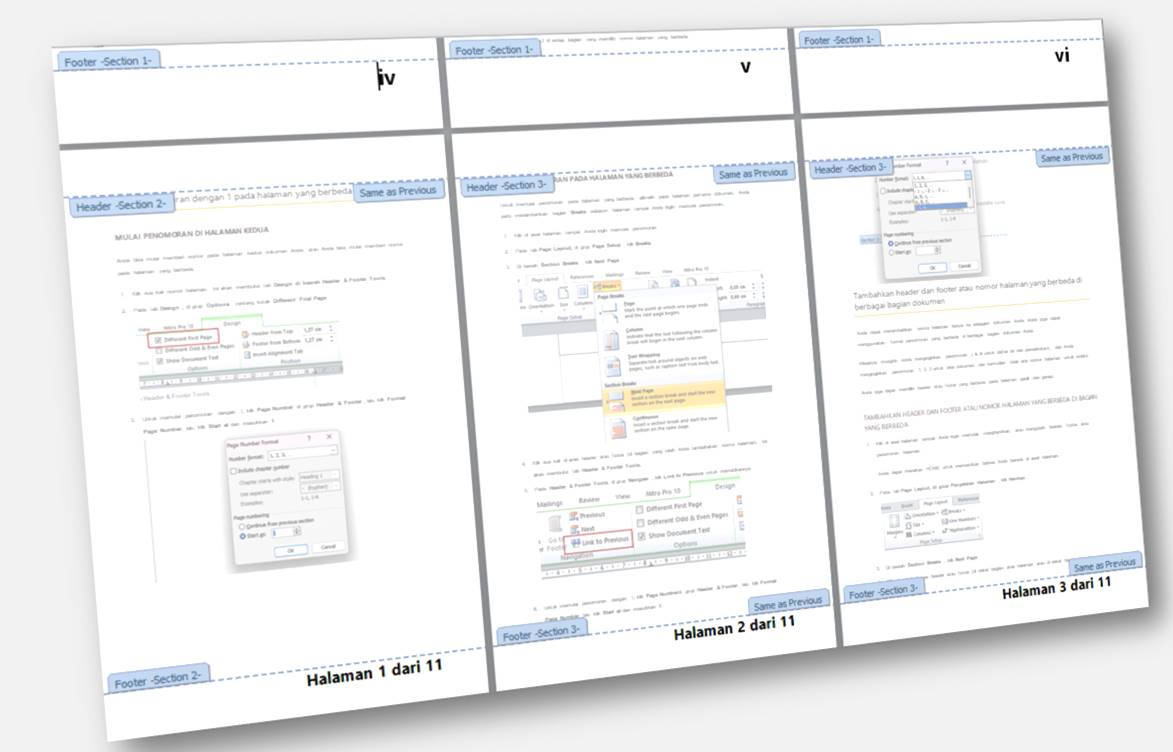A guide to creating page numbers in Word that is easy for you to follow and practice. You can learn how to create several different numberings, increase the number of pages, different numbering formats and removing page numbers and other settings you need to know.
For those of you who are writing writing, You will need page numbers for each sheet, and usually use a different numbering format for each section of writing. You don't need to separate your documents to create different numbering, through this guide, You can set several different numberings in one document.
This guide has been updated with practical steps to use Microsoft Office 2019. It is intended that this guide can help you overcome various problems related to page numbers in Word and developmentally appropriate.
List of contents:
How to Manage and Create Page Numbers in Word
The following is how to create page numbers in Word and how to arrange them, which you need to know when creating written work:
Adding Page Numbers in Word
Adding page numbers in Word is quite easy, You can do it with the following steps:
- On the tab Insert, part Header & Footer, click Page Number.
- Select the page number position you want. Example: Bottom of Page
- In the gallery, Click the page number format you want. Example: Plain Number 3
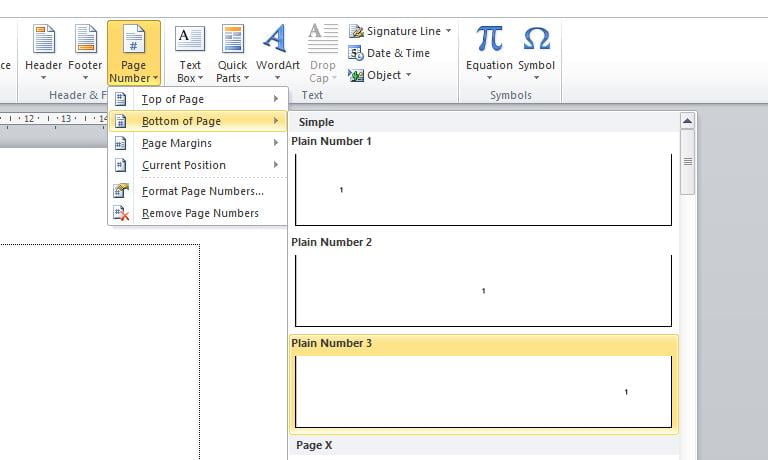
Setting the Position of Page Numbers in Word
You can position page numbers in Word in several ways. This guide will show you two ways, namely by paragraph alignment and by Tab Stop
Set the position of Page Numbers with Paragraph alignment
You can position the page numbers in the middle or on the right side of the page with paragraph alignment. Here are the steps:
- double click on the area Header or Footer (in the section you have added the page number).
- Highlight the page number you want to change the position of
- On the tab Home, in the Paragraph then select the alignment you want. Align left, flat center or flat right.
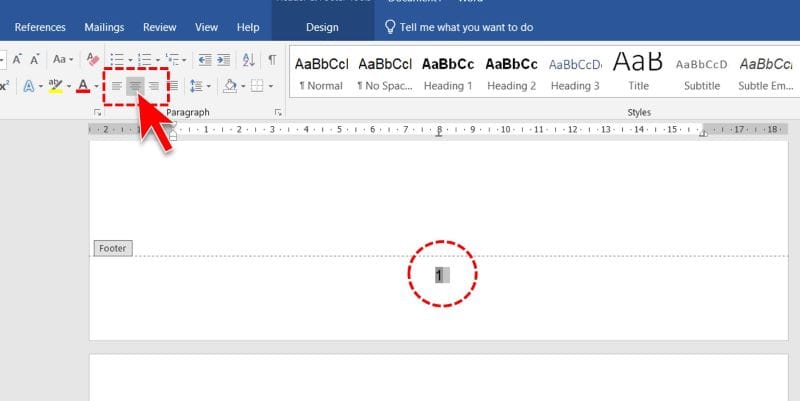
Set the Page Number position with Tab Stop
You can also set the page number at a certain position by adding Tab Stop. Here are the steps:
- Double click on the page number,
- Click on the ruler or position on Footer what you want, for Tab Stop will be created automatically
- To move between Tab Stop, press the button Backspace or Tab on the keyboard.
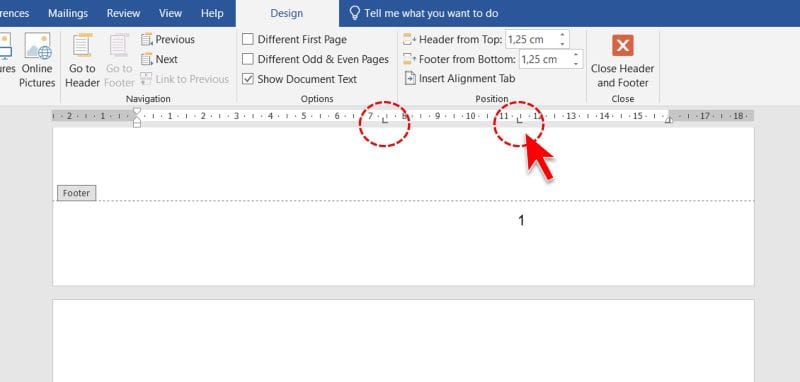
Starting Numbering on the Second Page in Word
You can start numbering your document on the second page, for example, the first page is the cover of a document which does not need page numbers. To start numbering on the second page, do the following steps:
- Double-click the page number.
- On the tab Design , in the group Options , check the box Different First Page .
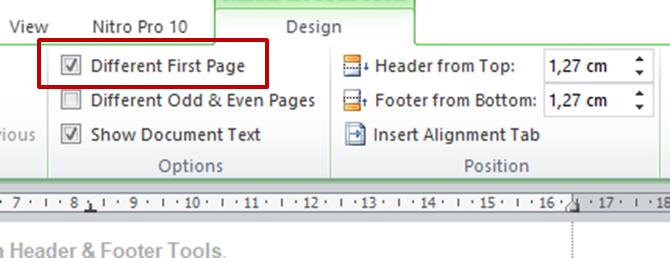
- Next you can start numbering with 1
Different Numbering in one Word Document
If you want to have two or more different numberings in 1 Word document, for example starting numbering letter i Of page 1, numbering with number 1 Of page 4 and so on. You need to add Section Break (Next Page) before the page where you want to start the different numbering.
1. Added Section Breaks
To add Section Breaks, do the following steps:
- Click at the beginning of the page where you want to start different numbering.
- On the tab Page Layout, in the group Page Setup , click Breaks.
- Under Section Breaks, click Next Page .
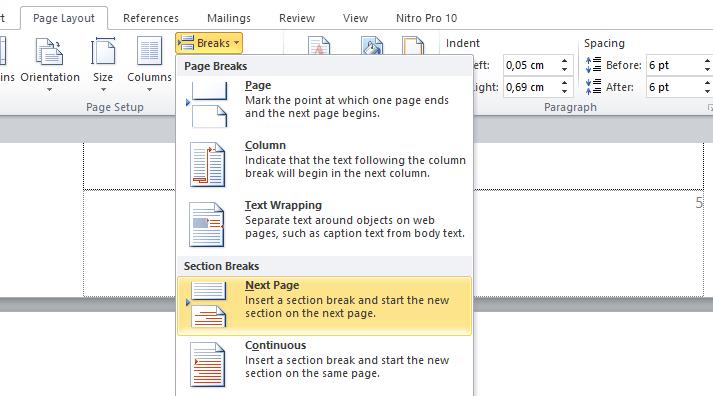
you can display and view anywhere Section Breaks that you have added, so you can delete it if you don't need it.
2. Disable Link to Previous
After adding Section Breaks (Next Page) on the previous page, You need to turn off the option Link to Previous on the page you want to number differently so that the numbering is not connected to the previous page, here's how:
- Double click on the page number section where you created different numbering.
- On Header & Footer Tools, in the group Navigation, click Link to Previous to turn it off.
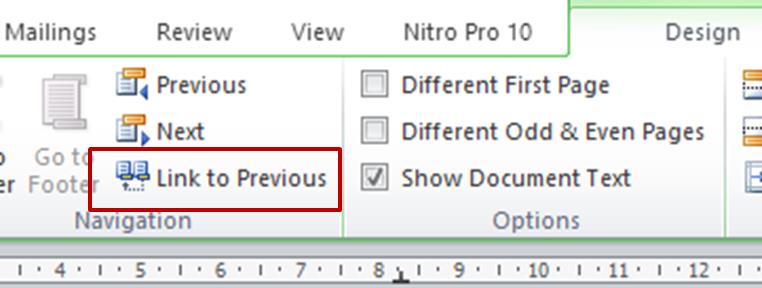
Starting Numbering with Numbers 1
You can start numbering with a number 1 or with Roman letters for each numbering you make. How to click Page Number in the group Header & Footer, then click Format Page Number, select Start at then enter numbers 1.
You can too change the numbering format for each numbering you make.
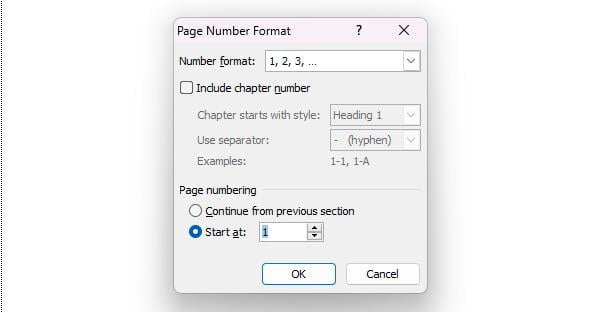
Changing the Numbering Format in Word
You can replace the numbering format with another, for example with format i, ii, iii, Roman numerals I, II, III or A, B, C. Follow these steps to change the page numbering format in Word.
- Double click in the header or footer area (in the section you have added the page number). This will open a tab Header & Footer Tools.
- Click Page Number in the group Header & Footer , then click Format Page Number, then click on Number format select the format you want, example i,ii,iii, or I,II,III or A,B,C
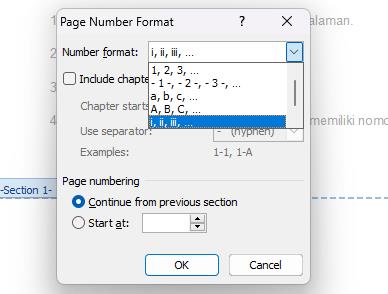
Insert Total Number of Pages in Word
You can add custom fields such as number of pages in a section footer Word document, Example: Page 1 from 33 page. To add the number of pages in a section footer, do the following steps:
- Double click the page number. If you want to, You can add words “page” before the page number, then add the distance between the two.
- On the tab Design part Insert, select Quick Parts then select Field…
- In the list Field name, select NumPages if you don't use different numbering. Choose SectionPage if you want to use Section Break (Next Page) for different numbering.
- You can choose Format for example 1, 2, 3 then click OK .
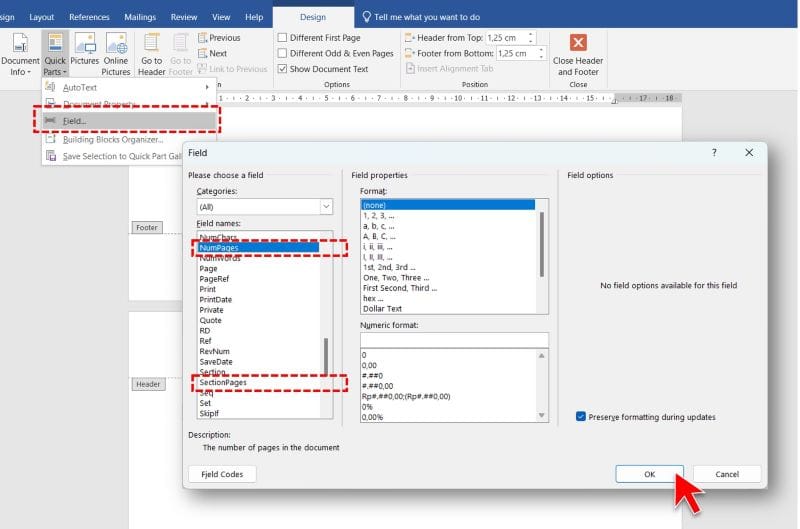
Displaying Formatting Marks in Word
You can enable or disable the display of formatting marks, this is specifically for advanced layout tasks. By enabling the display of formatting marks, You can view and delete hidden characters such as spaces, paragraph marker, Section Break or tab marks in a Word document.
To enable or disable the display of formatting marks in Word, on the tab Home click the button Show/Hide as in the following picture:
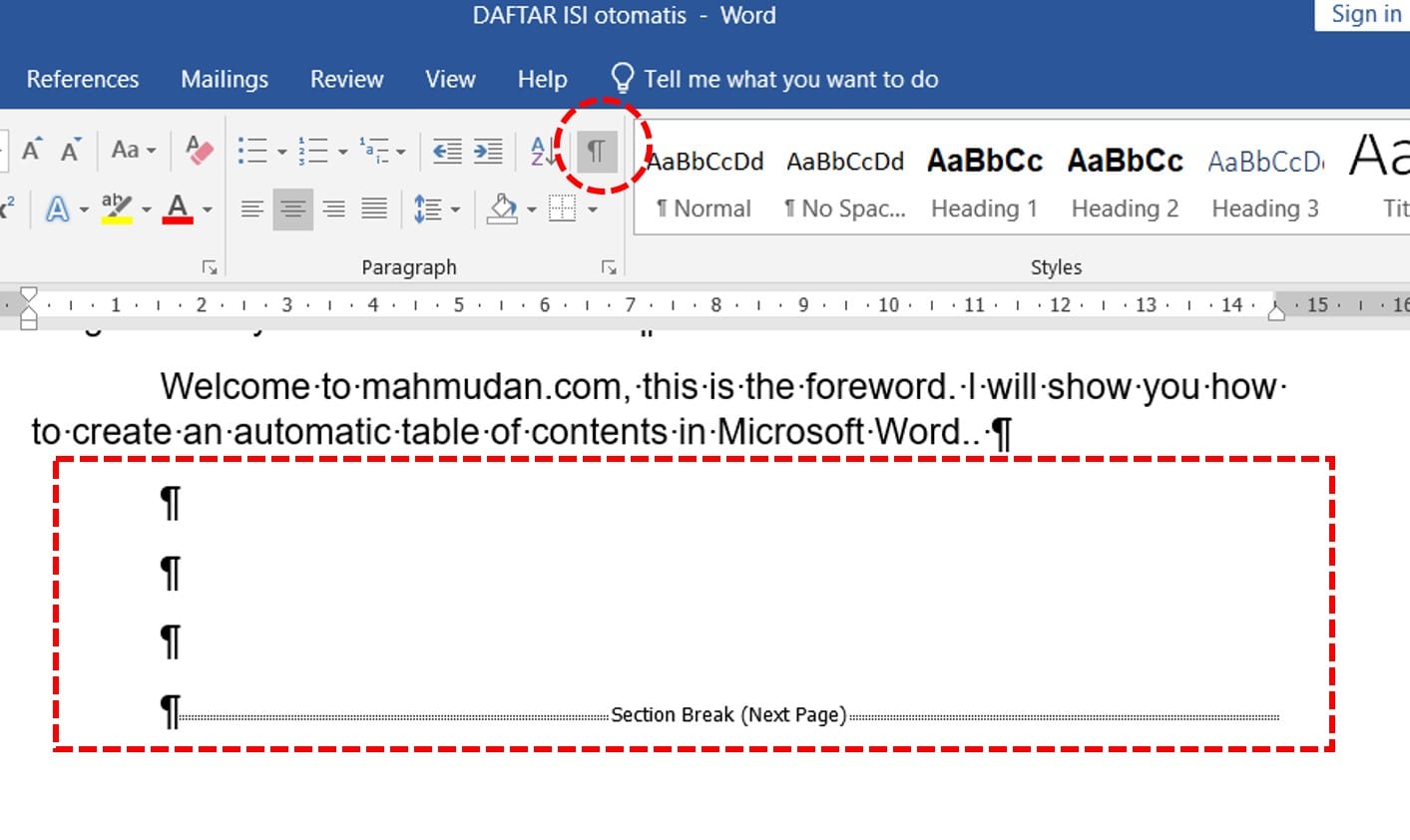
Removing Page Numbers in Word
To delete page numbers in Word, follow these steps:
- Double click the header, footer, or page number.
- Select page number.
- Press DEL.
- Repeat steps 1-3 in for each pagination you want to remove.
Closing Headers and Footers in Word
To close Header documents, click Close Header and Footer on the tab Design (under Header & Footer Tools) . Or it could also close Header by double clicking on the body of the document.
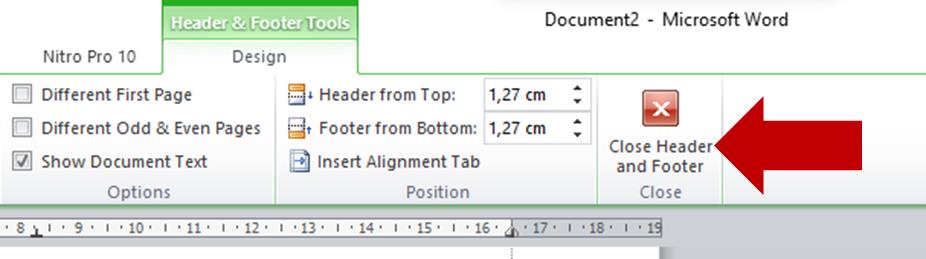
Closing
That's how to make page numbers in Word which can be described in this guide. Hopefully the guide can help you overcome various problems related to page numbers in Word.
Follow and watch videos on This YouTube channel to get other useful tutorial information.
Hope it is useful.