This quick guide will show you how to change the size and position of images in Word in a very easy way.
You probably already know how to insert images into Word. However, you may have difficulty placing images as you wish if you don't know how to change the size and position of images in Word.
When you add images into Word, either through the menu Insert or in a way Copy-Paste, The image will appear in Word at its original size or paper margin size, and will be at the position where you placed the cursor.
After reading this guide, You will be able to resize and position the image to where you want it such as on the letterhead or at the bottom of the document.
Changing Image Size in Word
To change the size of an image in Word, do the following:
1. Click on the picture, then point the pointer exactly at one corner of the image so that the pointer changes shape to ↔ (two-way arrow).
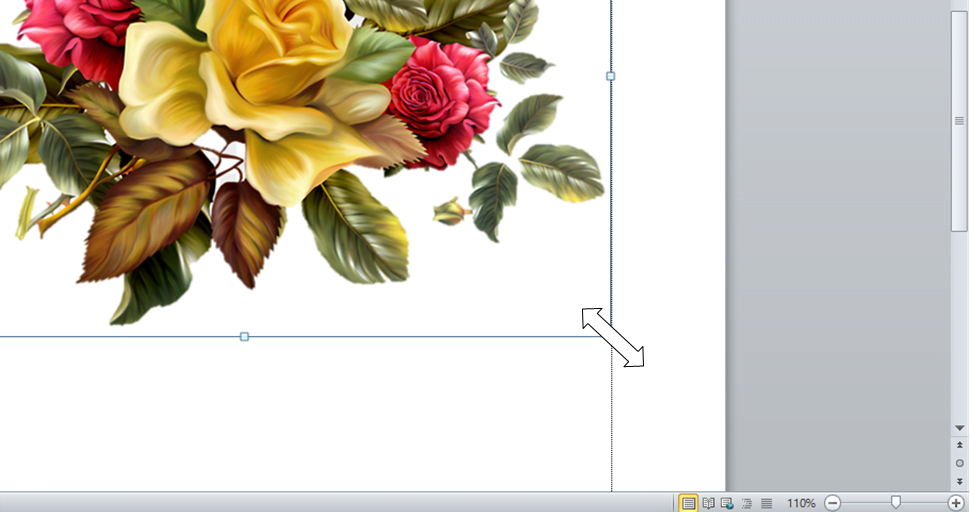
2. Click and slowly drag the pointer to the upper left corner until you can see the image size change in Word.
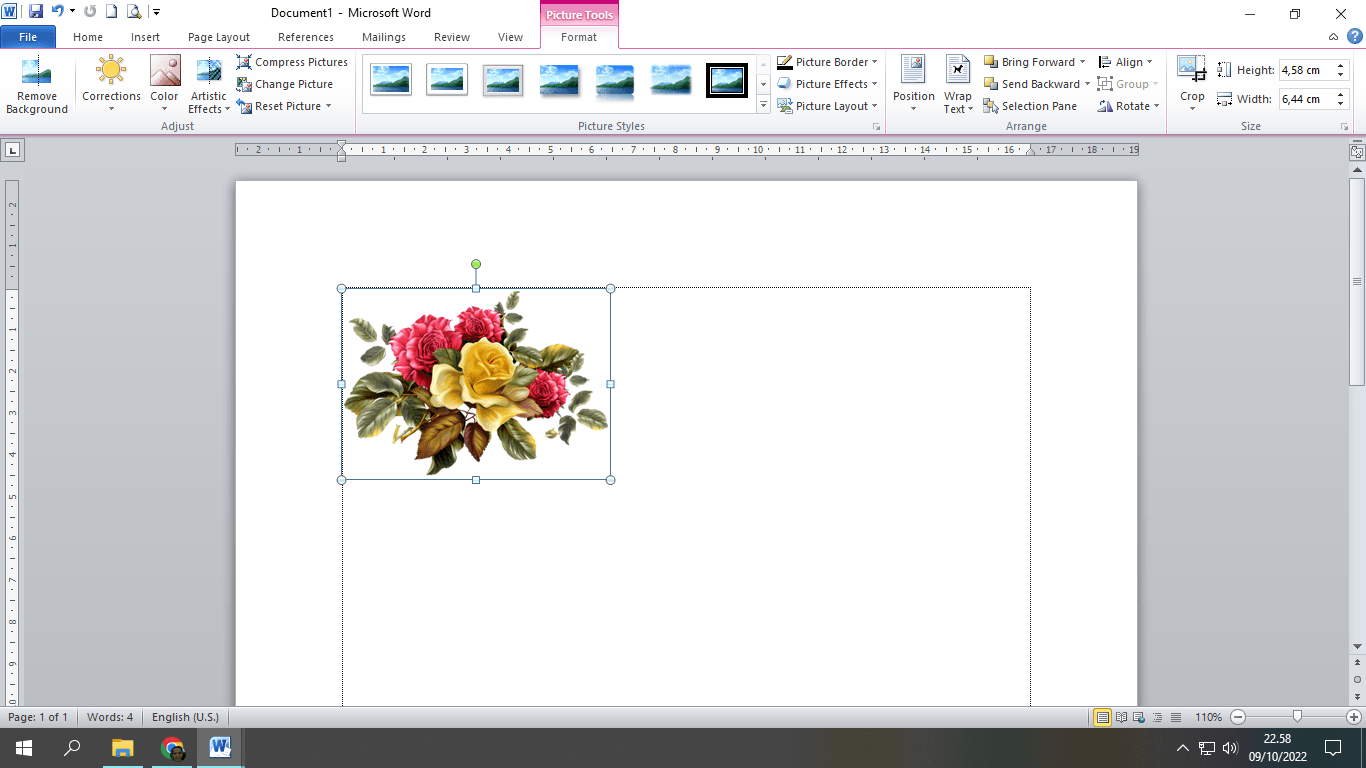
How to Change Image Position in Word
To change the position of an image in Word, do the following:
- Right click on the picture, then clickWrap Text, then selectInFront of TextorBehind Text.
InFront of Textmeans the image in front of the text, whereas Behind Textis the picture behind the text. With this, The position of the image does not affect the position of the text around it.
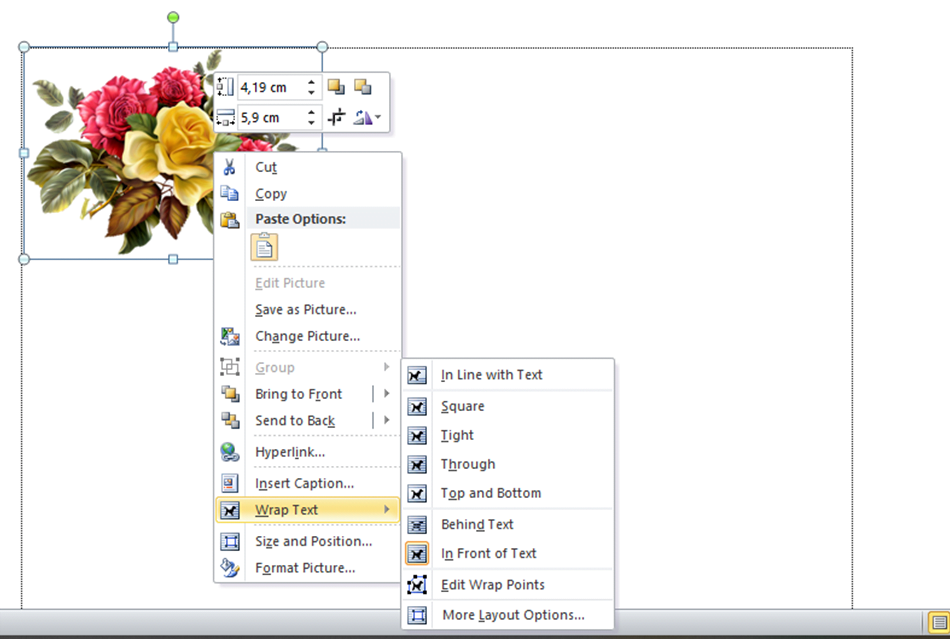
2. After selecting In Front of Text or Behind Text, You can move the image in any direction by clicking and dragging the image to the position you want, without affecting the surrounding text.
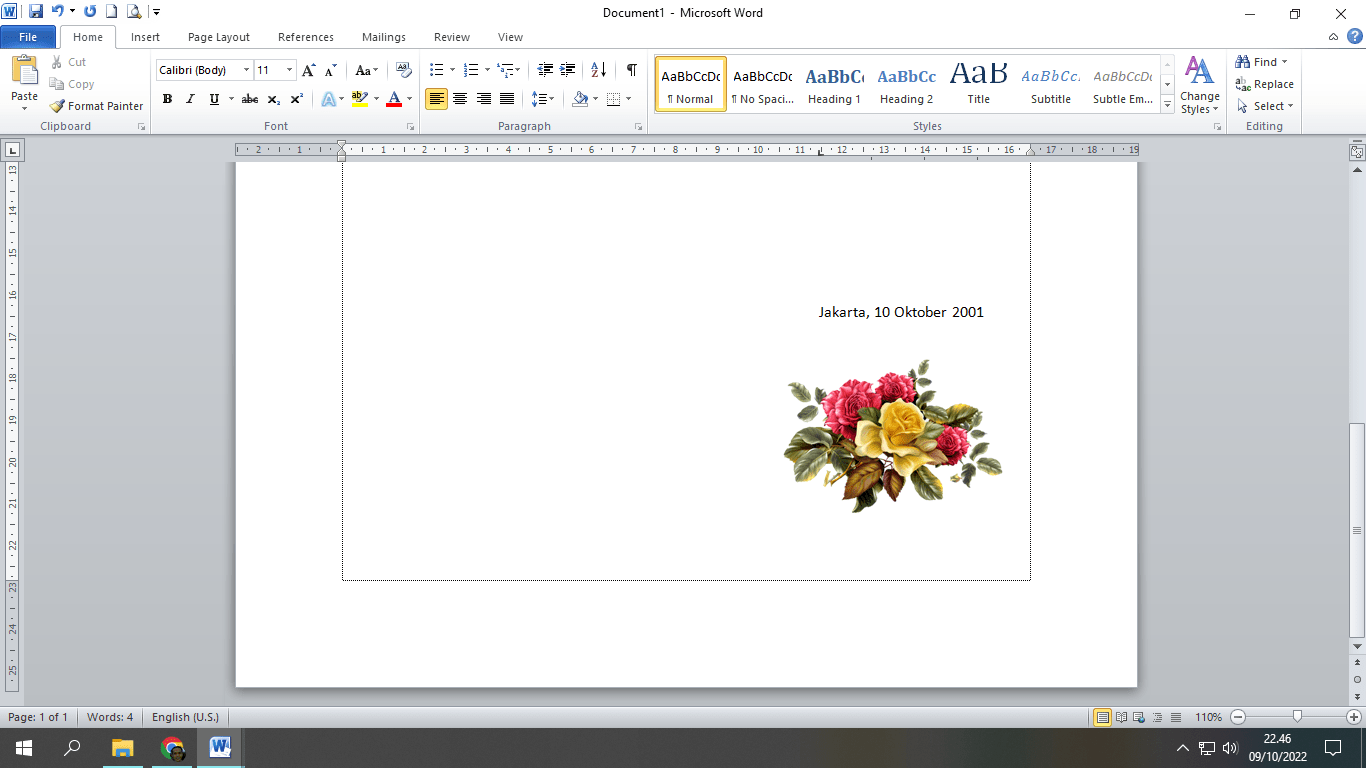
Finished, That's how to change the size and position of an image in Word.
You need to know how to change the size and position of images in Word when you create a letterhead in Word equipped with a logo,
Hope it is useful. FollowChannel Youtube here to watch other video tutorials