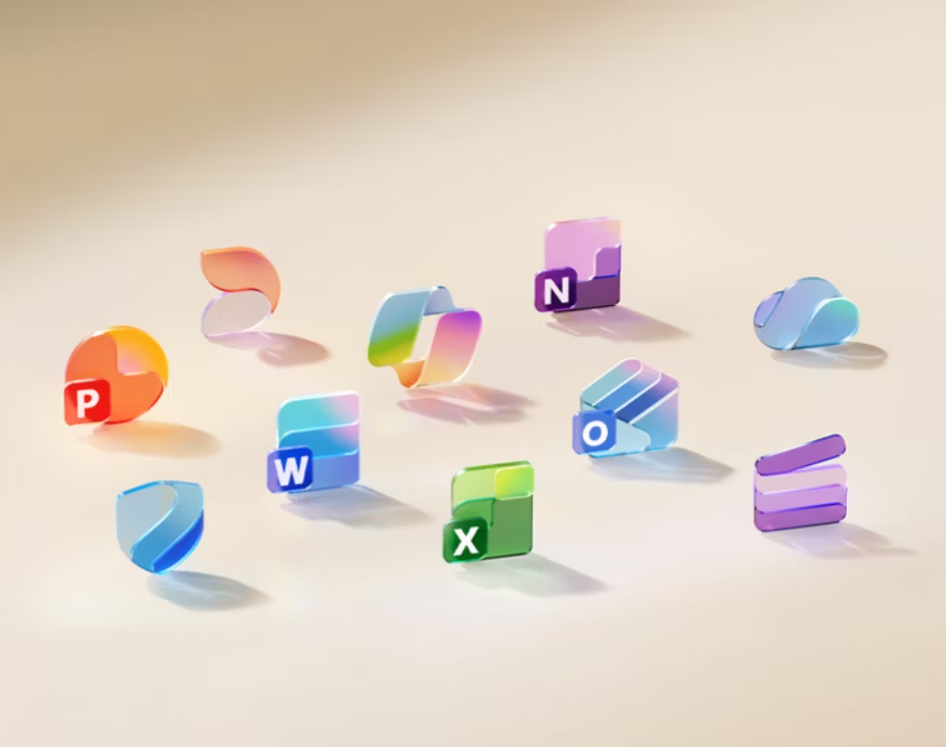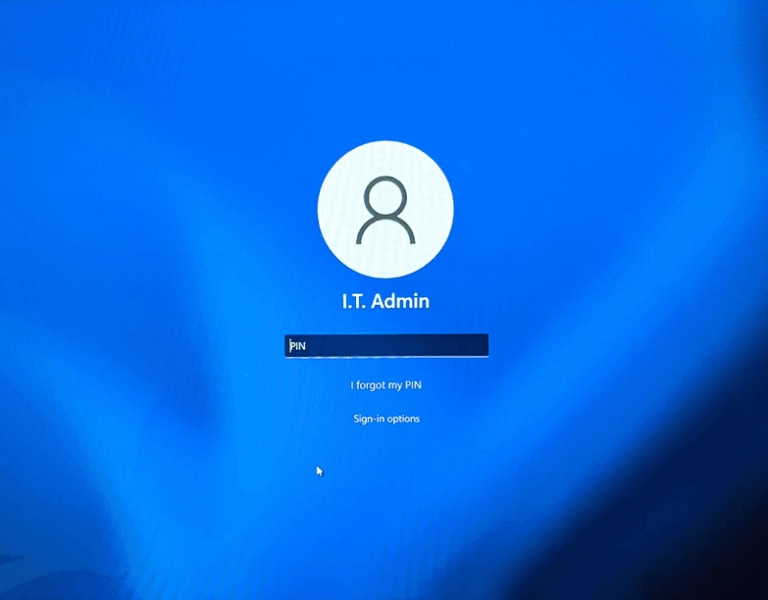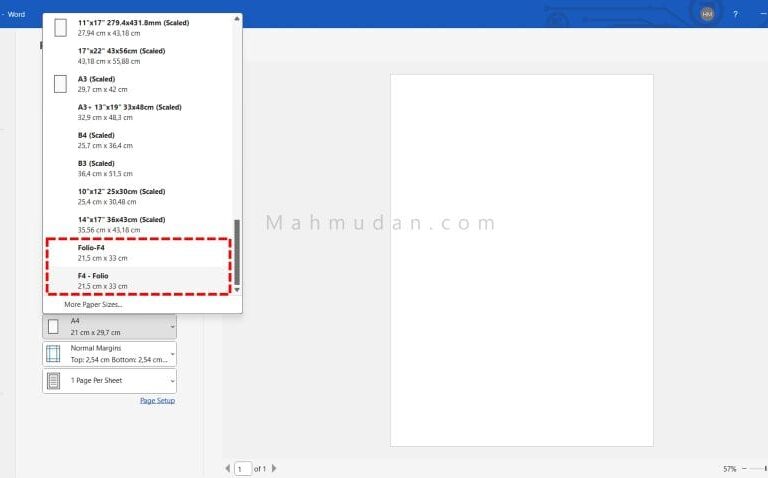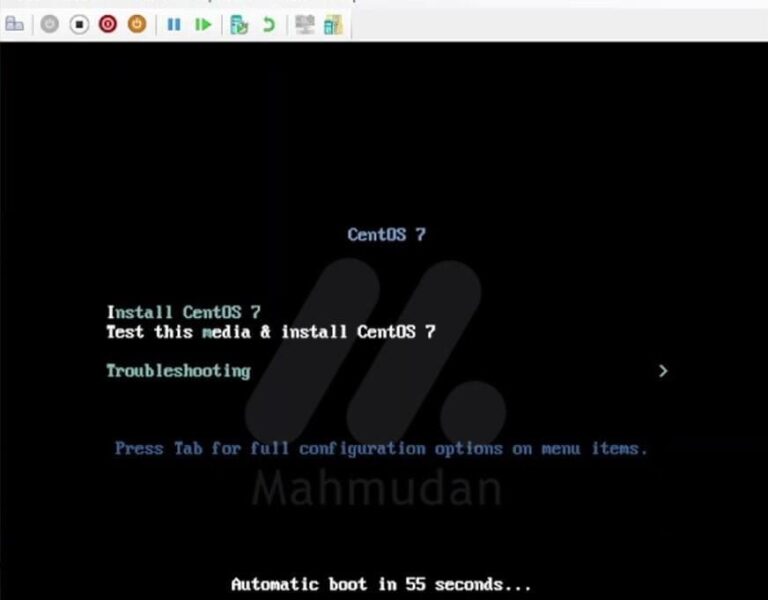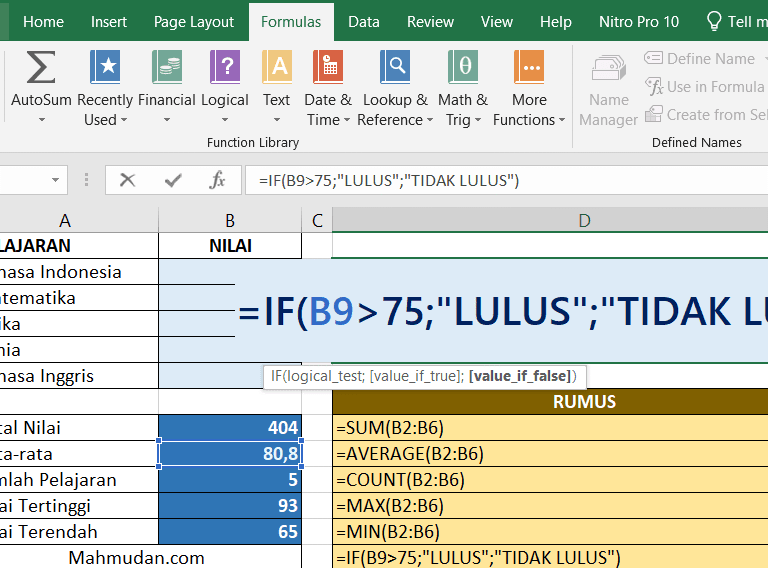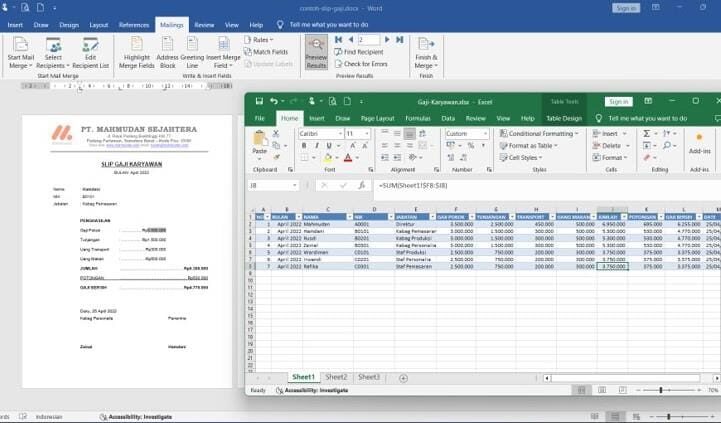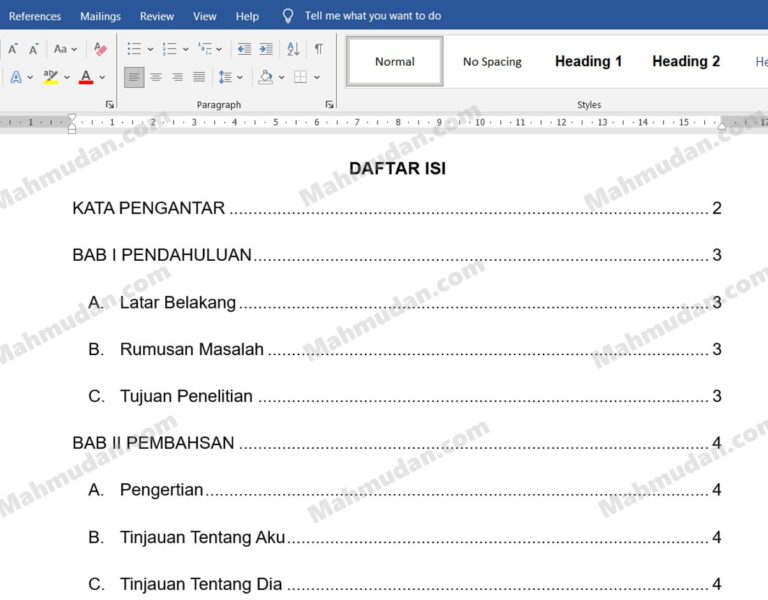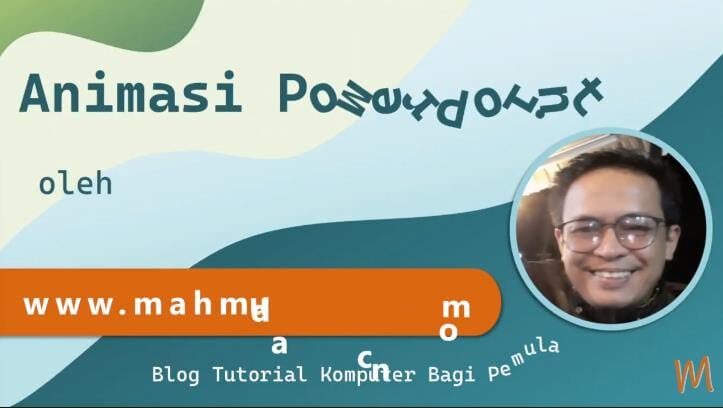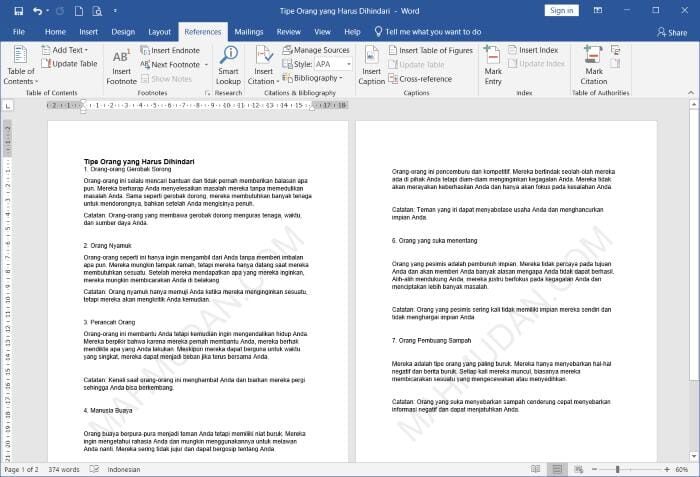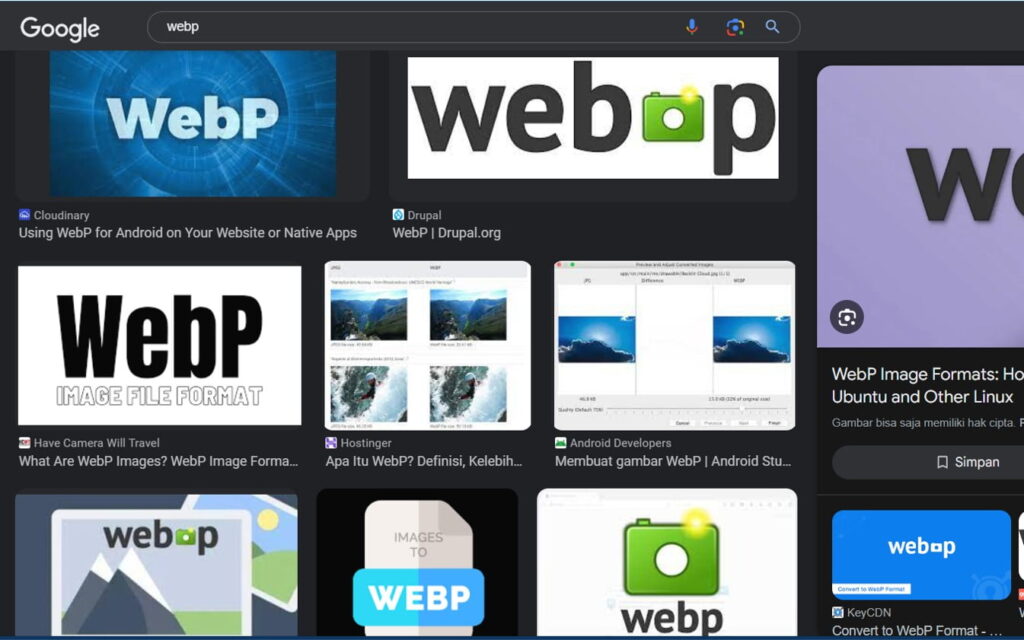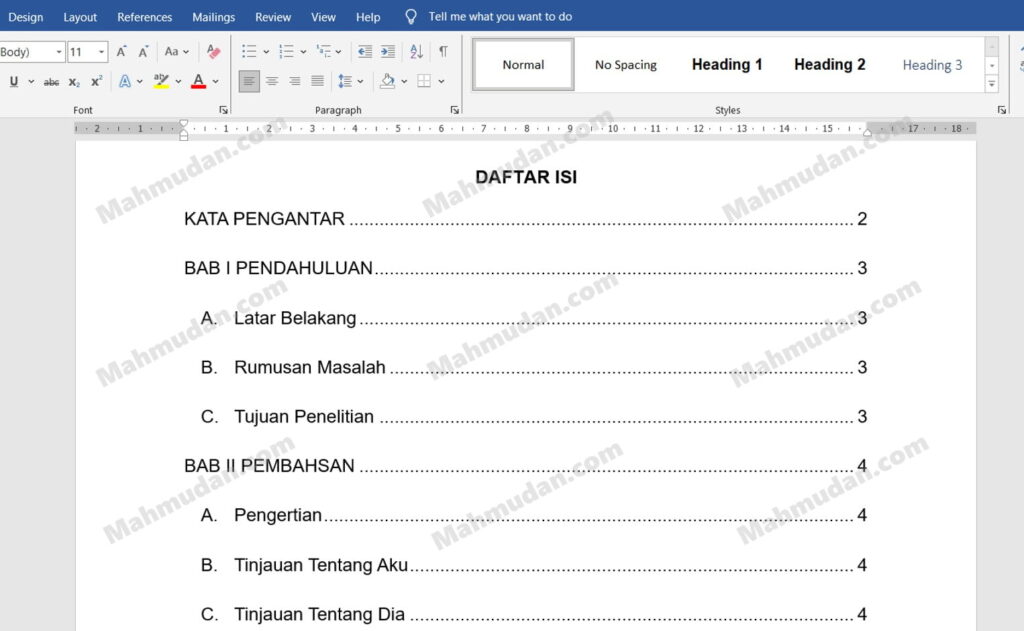Free learning media. Tutorial, Easy Windows and Office computer tips and tricks as well as free file downloads for all.
Popular Windows Tutorials
Posted inWindows
How to Create a New User in Windows 11 without Email
This article explains how to create a new User or new local user account…
Posted inWindows
How to Add F4-Folio Paper Size (Word/Excel) – Various Printers
This comprehensive guide explains how to add F4/Foli paper sizes…
Posted inWindows
How to Create a CentOS-7 Virtual Machine with Hyper-V
For those of you who have a computer with the Windows-10 or Wind operating system…
If you don't want to endure the pain of Studying, then you will bear the pain of stupidity
Popular Office Applications Guide
Posted inExcel
41 Important Excel Formulas in Work
By dominating 41 this important Excel formula, you will get boosts…
Posted inWord
How to Create a Mail Merge Word with Excel Data + Special Tricks
This article will show you in full how to create a Mail Merge Word file…
Posted inWord
How to Create an Automatic Table of Contents in Word – 4 Important Points
This document explains how to create an automatic table of contents in Microsoft Word…
Posted inPowerPoint
Guide to Creating Animations in PowerPoint – 5 Basic Points
This article will explain how to create or add animation effects in…
Posted inWord
Word Document Watermark – How to Create and Remove Them
This guide explains how to create and remove a Word document watermark…