This short guide on how to change the size and color of the mouse pointer in Windows-11 will be very useful for those of you who have difficulty seeing the position of the smart mouse on your computer..
A mouse pointer is a small image whose location is controlled by a pointing device, like a mouse, pena, or trackpad. When the user moves the mouse or moves their finger on the trackpad, The system changes the shape of the pointer according to its function.
By default, Windows 11 It has a standard mouse pointer size and even seems a bit small if you use a device with a high resolution. Usually, The standard pointer is arrow-shaped and white.
If you are bored with white, or for those of you who have difficulty seeing where the pointer is when working with a bright background, You can change the color of the pointer on the computer.
You can change the size and color of the mouse pointer and cursor easily because Microsoft has provided settings in Windows 11 to change the color and size of the mouse pointer.
How to Change Mouse Pointer Size and Color
The steps:
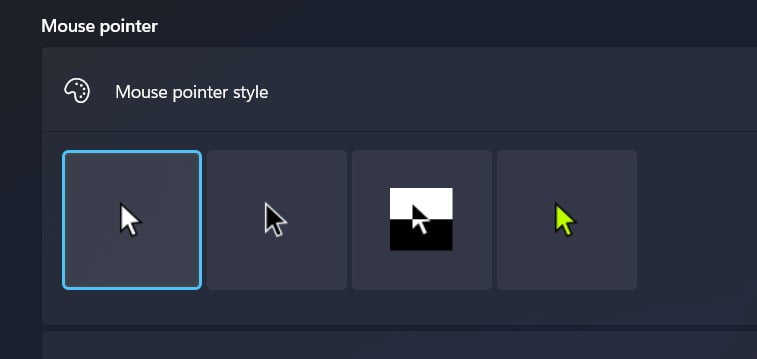
Follow each of the steps below to change the mouse pointer size and color in Windows-11
Total Time: 2 minute
Steps 1: Open Settings
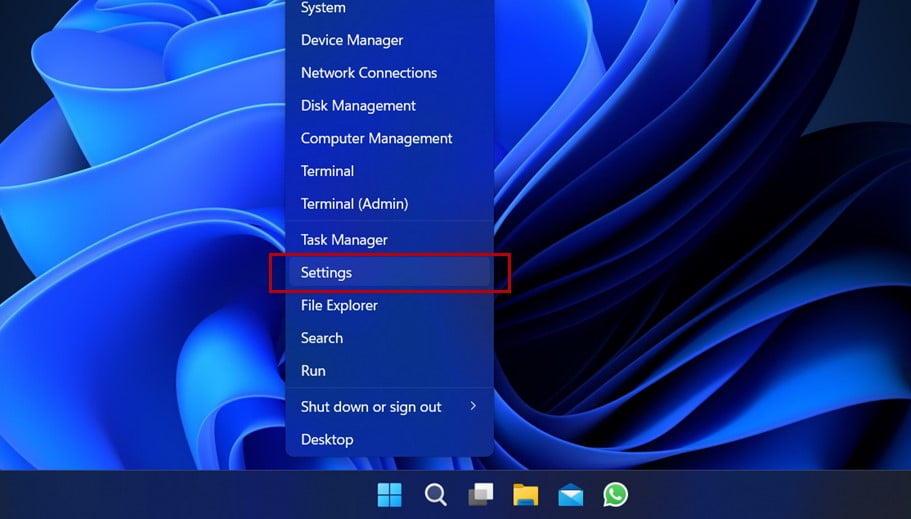
Right click on the Start Menu, then click Settings
Steps 2: Select Mouse Pointer and Touch Settings
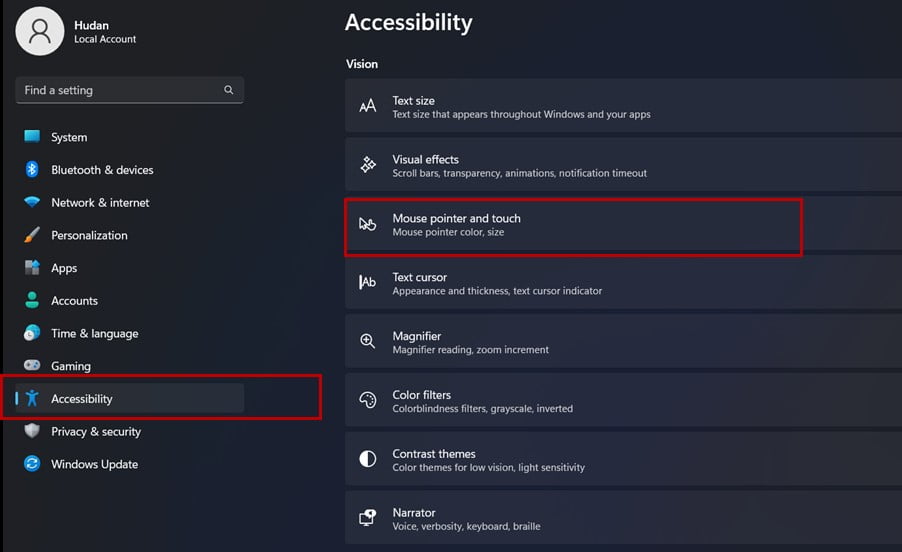
On the menu Settings, select Accessibility then select Mouse pointer and touch.
You can also access settings Mouse pointer via the search box.
Steps 3: Change Mouse Pointer Color
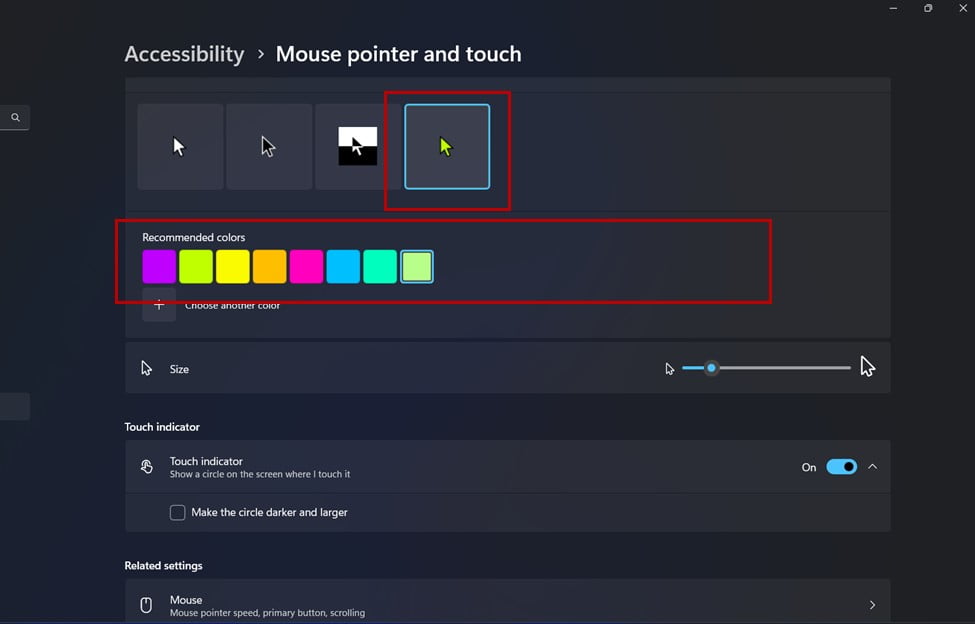
After entering settings Mouse pointer and touch, You can see four styles available, that is White, Black, Inverted And Custom.
Select pointer Custom so the color options will appear. Choose the color you want, You can also add other colors by clicking Choose another color
Steps 4: Change Mouse Pointer Size
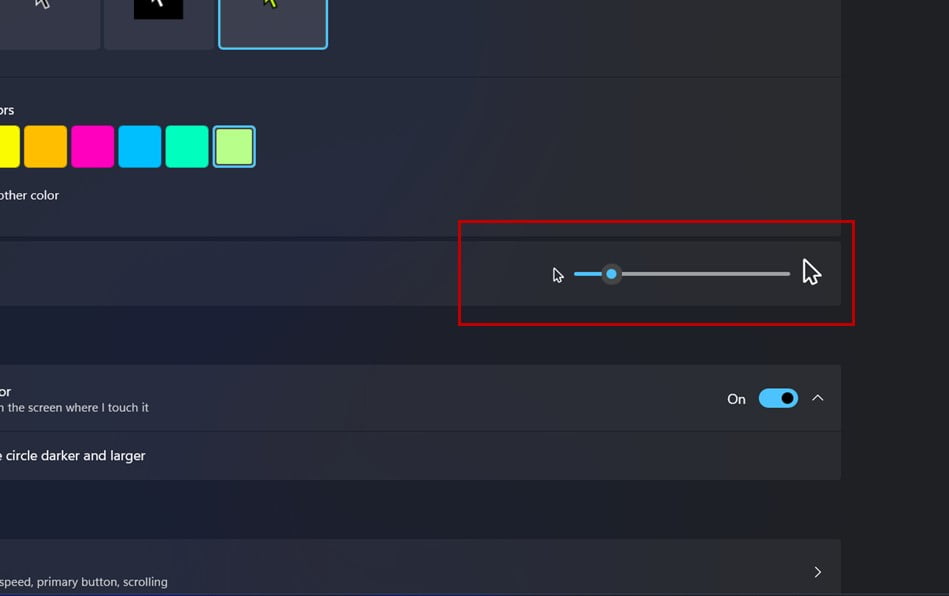
Move the blue dot on the resizer so that the size of the mouse pointer changes according to your needs.
Finished
By following the steps above, You should now have the color and size of your mouse pointer changed to match the color you chose.
That's how to change the size and color of the mouse pointer in Windows 11 without using third party applications.
You might be interested to know how to create a new user on Windows-11 without using email
Hopefully this short guide is useful