Panduan ini menjelaskan cara membuat media USB Bootable Windows untuk sistem berbasis UEFI tanpa menggunakan aplikasi. Media USB Bootable ini dapat Anda gunakan untuk menginstal Windows ke PC Anda.
Dengan menggunakan media USB Bootable Windows untuk menyimpan file instalasi, pemuatan sistem operasi menjadi lebih cepat. Kecepatan asli USB adalah sebesar 480 Mb/s, sementara itu kecepatan transfer tercepat DVD hanya 21 Mb/s. Anda juga dapat memuat sistem operasi pada tablet dan perangkat lain yang mendukung USB tetapi tidak mendukung media optik seperti laptop ultrabook.
Cara membuat USB Bootable Windows dalam panduan ini khusus untuk sistem berbasis UEFI, jika Anda menggunakan sistem berbasis BIOS, ikuti cara membuat media USB Bootable Windows untuk Sistem berbasis UEFI.
List of contents
Sekilas tentang UEFI
UEFI adalah singkatan dari Unified Extensible Firmware Interface, jenis firmware motherboard yang digunakan selama proses startup untuk menginisialisasi perangkat keras dan memuat sistem operasi. Semua data tentang inisialisasi dan pengaktifan perangkat disimpan dalam file .efi, yang disimpan pada partisi disk khusus yang disebut EFI System Partition (ESP). ESP juga memegang tanggung jawab bootloader untuk mem-boot sistem operasi.
UEFI dibuat untuk mengatasi keterbatasan BIOS dan mempercepat waktu booting sistem. UEFI menggunakan skema partisi GPT dan mendukung ukuran drive yang jauh lebih besar.
UEFI menyediakan keamanan dengan fitur Secure Boot, yang mencegah aplikasi yang tidak sah untuk melakukan booting. However, Secure Boot mencegah dual booting karena memperlakukan OS lain sebagai aplikasi yang tidak sah.
UEFI berjalan dalam mode 32-bit atau 64-bit, yang memungkinkannya menyediakan antarmuka pengguna grafis.
Preparation
Berikut adalah beberapa hal yang diperlukan untuk membuat media USB Bootable Windows:
- Perangkat penyimpanan USB yang dapat menampung file instalasi OS.
- Hak akses Administrator pada sistem yang Anda gunakan untuk membuat USB Bootable.
- Berkas instalasi OS Windows.
Langkah-langkah membuat USB Bootable Windows
Langkah-langkah berikut akan memandu Anda tentang cara membuat USB Bootable Windows untuk sistem berbasis UEFI menggunakan Diskpart.
Total Time: 9 minutes
1. Jalankan Diskpart
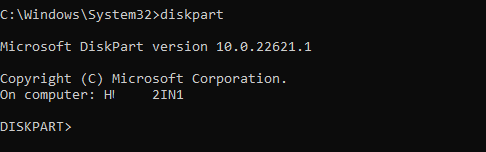
Masukkan drive USB. Open Command Prompt menggunakan opsi Run as Administrator, kemudian jalankan Diskpart dengan cara ketik: diskpart lalu ENTER
2. Tampilkan Daftar Disk
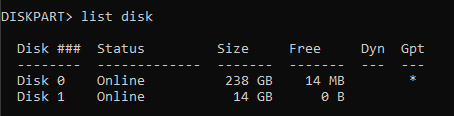
Tampilkan daftar semua disk yang dikenali oleh sistem dengan cara ketik: list disk lalu ENTER
3. Pilih Disk

Pilih drive USB Anda dari daftar tersebut (dalam contoh ini Disk 1) dengan cara ketik: Select Disk 1 lalu tekan ENTER
4. Hapus Data Disk

Hapus semua data dari disk dengan dengan cara ketik: clean lalu ENTER
Perhatian: Perintah ini akan menghapus semua data pada drive USB Anda.
5. Konversi disk ke GPT

Agar dapat digunakan pada sistem berbasis UEFI, konversi disk ke GPT dengan cara ketik convert gpt lalu ENTER
6. Buat Partisi Primer

Buat partisi primer dengan mengetik create partition primary lalu ENTER
7. Format FAT32
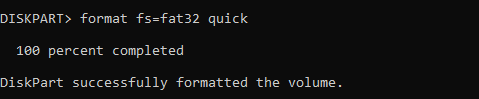
Format partisi yang baru Anda buat dengan mengetik format fs=fat32 quick lalu ENTER
8. Tampilkan Daftar Volume
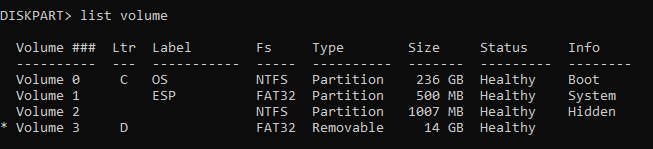
Tampilkan daftar volume yang terkait dengan sistem dengan mengetik list volume. Catat huruf drive volume baru. (dalam contoh ini: Volume 3, drive D:) untuk dilakukan pembaruan bootcode pada langkah nomor 10.
9. Keluar dari DiskPart
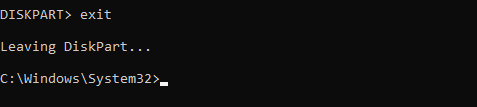
Keluar dari DiskPart dengan mengetik exit lalu ENTER.
10. Perbarui Bootcode
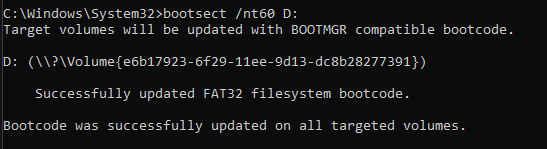
Gunakan BootSect untuk memperbarui bootcode pada partisi GPT dengan mengetik bootsect /nt60 D: lalu ENTER
11. Salin File Instalasi
Salin seluruh isi media instalasi ke drive USB.
Notes: Sistem berkas FAT32 hanya mengizinkan ukuran berkas hingga 4 GB. Jika citra instalasi menyertakan berkas install.wim yang lebih besar dari ini, upaya menyalinnya ke drive USB akan mengakibatkan galat. Untuk mengatasinya, Anda dapat membagi USB Drive menjadi beberapa partisi atau membagi berkas install.wim menjadi beberapa berkas.
Lihat artikel Microsoft Learn ini untuk langkah-langkah dalam membagi berkas, serta opsi lainnya.
Sampai di sini langkah-langkah membuat USB Bootable Windows telah selesai.
Cover
Setelah Anda menyalin semua berkas instalasi OS ke dalam USB Drive, Anda siap menggunakannya sebagai media instalasi Windows. Dengan menggunakan USB Bootable Windows ini untuk menginstal sistem operasi, Anda dapat menginstal dengan lebih cepat. Atur Boot PC Anda ke drive USB untuk memulai instalasi.
Hope it is useful.
Reference:







