Jika Anda ingin menambahkan atau memasukkan gambar ke Word, ke Excel atau ke PowerPoint, misalkan gambar tanda tangan atau foto, Anda dapat mengikuti dua cara mudah dalam panduan ini.
Ketika Anda ingin membuat kop surat di Word dengan logo perusahaan atau instansi tempat Anda bekerja, Anda perlu menambahkan gambar logo di kop surat tersebut.
Memasukkan gambar atau foto ke Word atau aplikasi Office lainnya cukup mudah, Anda dapat melakukannya dengan salah dari dua cara berikut. Anda dapat mempraktikan cara memasukkan gambar ini untuk produk Office terbaru maupun Office versi lama
Daftar isi
Memasukkan Gambar ke Word melalui Menu Insert
Cara memasukkan gambar ke Word, PowerPoint atau Excel dengan menu Insert
Total Waktu: 1 menit
1. Gunakan menu Masukkan Gambar
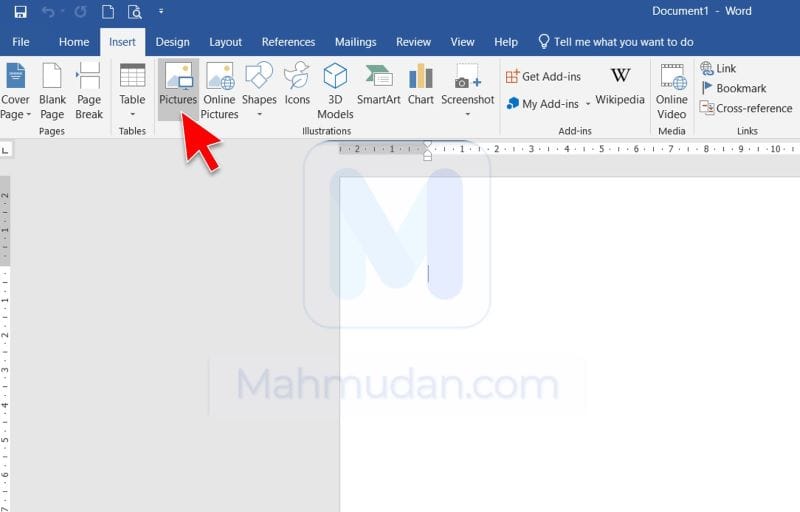
Buka aplikasi Word, Excel atau PowerPoint, lalu pilih tab Insert kemudian klik Picture
2. Pilih Gambar
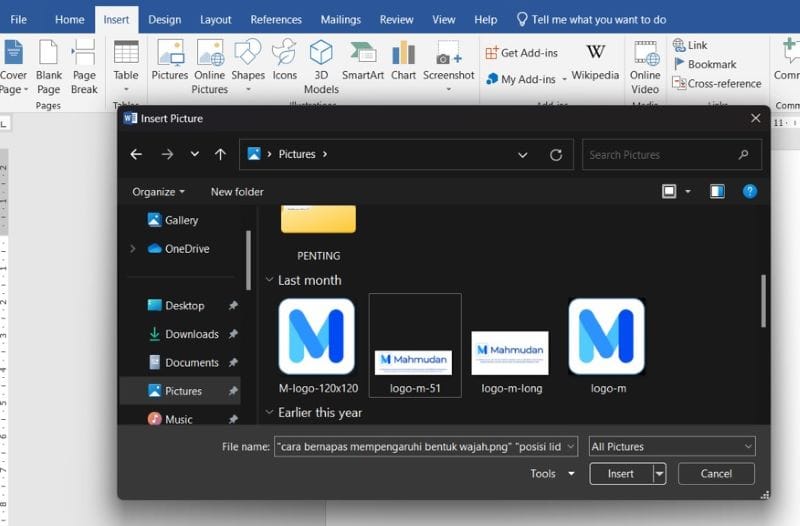
Pilih gambar yang ingin Anda masukkan lalu klik tombol Insert, atau klik ganda pada gambar yang ingin Anda masukkan.
Memasukkan Gambar Word dengan Copy – Paste
Anda juga dapat memasukkan gambar ke Word, PowerPoint atau Excel dengan cara copy-paste, ikuti langkah berikut ini:
1. Salin Gambar
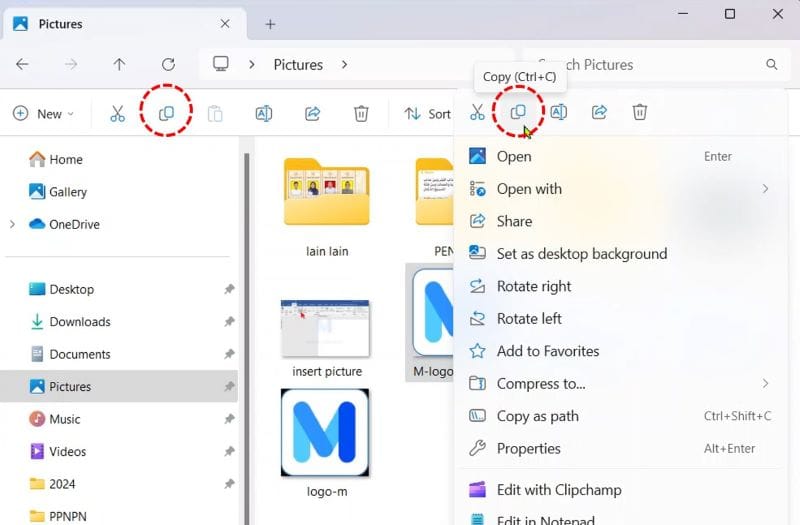
Buka folder tempat gambar yang ingin Anda masukkan tersimpan, kemudian salin gambar tersebut dengan cara menekan tombol CTRL + C pada keyboard. Anda juga dapat menyalin melalui klik kanan pada gambar lalu pilih Copy
2. Tempel Gambar
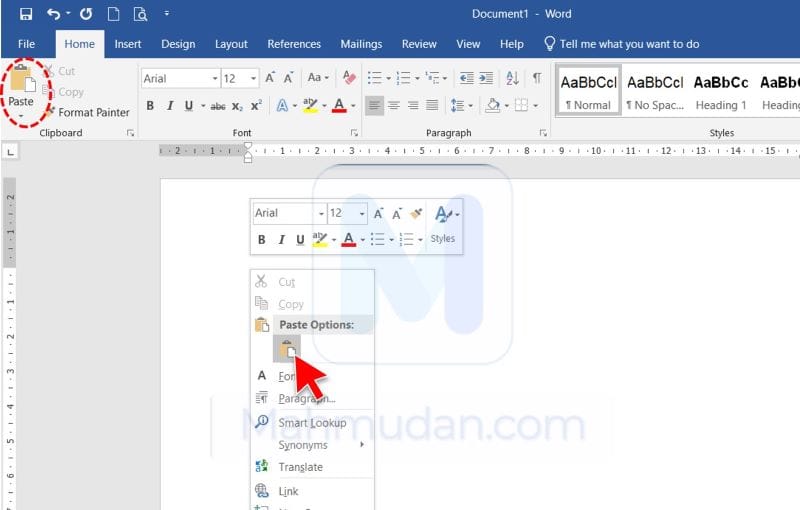
Buka aplikasi Word, PowerPoint atau Excel, kemudian tempel gambar dengan cara klik tombol Paste, atau dengan klik kanan lalu pilih Paste.
Selesai
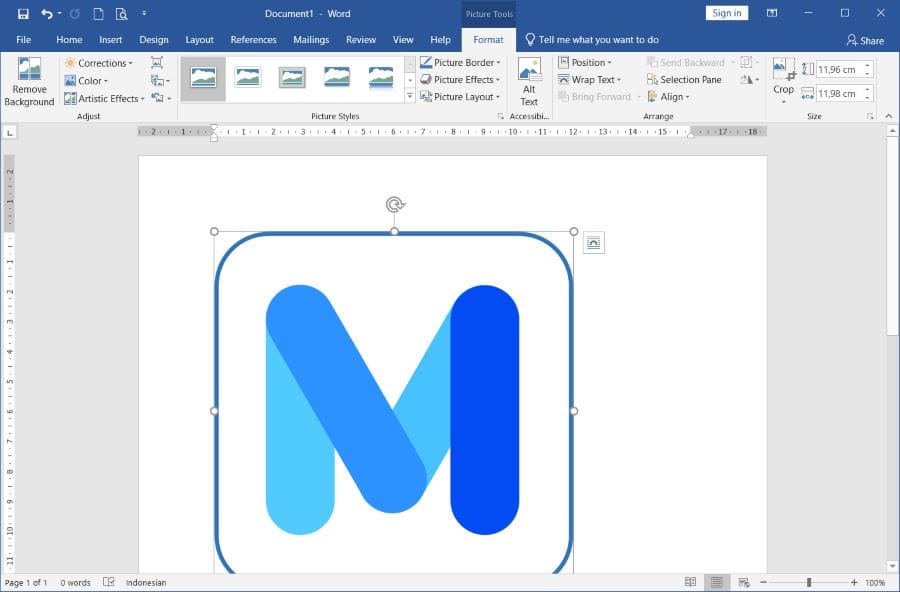
Dengan menggunakan salah satu cara memasukkan gambar tersebut di atas, seharusnya gambar tersebut telah berhasil masuk ke dokumen Anda.
Perlu Anda perhatikan, saat Anda memasukkan gambar ke Word, PowerPoint atau Excel, gambar akan masuk ke posisi di mana kursor berada, dan dengan ukuran semaksimal mungkin yang bisa dilakukan aplikasi. Jika Anda sedang membuat kop surat dengan logo, Anda mungkin perlu mengubah ukuran dan posisi gambar dalam Word yang Anda masukkan.
Jika Anda ingin memasukkan gambar tanda tangan tanpa background, Anda dapat mengikuti cara menghapus background gambar di PowerPoint. Anda juga dapat menggunakan cara menghapus background tersebut di Word, karena PowerPoint dan Word memiliki Picture Tools yang sama.
Demikian cara memasukan gambar ke Word, semoga bermanfaat. Ikuti Channel Youtube berikut ini untuk menonton video tutorial lainnya