Panduan ini menjelaskan cara membuat Bootable USB Drive untuk sistem berbasis BIOS tanpa aplikasi. Anda dapat menggunakan Bootable USB Drive ini untuk menginstal Windows 7 ke PC Anda.
Keuntungan menginstal Windows menggunakan bootable USB Drive adalah lebih cepat daripada menginstalnya dari media optik. Hal ini juga memungkinkan Anda untuk menginstal sistem operasi (OS) pada perangkat seperti tablet yang tidak mendukung media optik.
Cara membuat Bootable USB Drive dalam panduan ini khusus untuk sistem berbasis BIOS, jika Anda menggunakan sistem berbasis UEFI, ikuti cara membuat Bootable USB Drive untuk sistem berbasis BIOS.
Daftar Isi
Sekilas tentang BIOS
BIOS adalah singkatan dari Basic Input / Output System, merupakan firmware pada chip memori flash baca-saja pada motherboard yang disebut EPROM (Erasable Programmable Read-Only Memory). BIOS digunakan selama proses startup untuk menginisialisasi perangkat keras dan memuat sistem operasi, berfungsi untuk menentukan prioritas boot perangkat dan memungkinkan pengguna untuk menyesuaikan pengaturan perangkat keras dan perangkat lunak.
BIOS bekerja dalam mode 16-bit, yang juga membatasi jumlah kode yang dapat dibaca dan dijalankan dari firmware ROM. Firmware menggunakan skema partisi MBR dan mendukung perangkat penyimpanan hingga 2 TB.
Persiapan
Berikut ini adalah beberapa hal yang diperlukan untuk membuat Bootable USB Drive:
- Perangkat drive USB yang dapat menampung file instalasi OS.
- Hak akses Administrator pada sistem yang digunakan untuk membuat Bootable USB Drive
- Berkas instalasi Windows.
Langkah-langkah Membuat Bootable USB Drive
Berikut adalah langkah-langkah dalam membuat Bootable USB Drive untuk sistem berbasis BIOS.
Total Waktu: 10 menit
1. Jalankan Diskpart
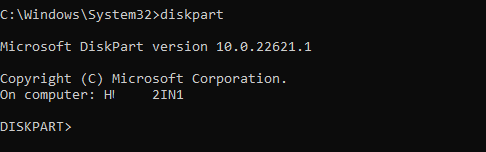
Masukkan drive USB. Buka Command Prompt menggunakan opsi Run as Administrator, kemudian jalankan Diskpart dengan cara ketik: diskpart lalu ENTER
2. Tampilkan Daftar Disk
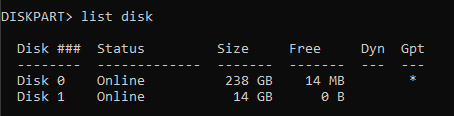
Tampilkan daftar semua disk yang dikenali oleh sistem dengan cara ketik: list disk lalu ENTER
3. Pilih Disk

Pilih drive USB Anda dari daftar tersebut (dalam contoh ini Disk 1) dengan cara ketik: Select Disk 1 lalu tekan ENTER
4. Hapus Data Disk

Hapus semua data dari disk dengan dengan cara ketik: clean lalu ENTER
Perhatian: Perintah ini akan menghancurkan semua data pada drive USB.
5. Buat Partisi Primer

Buat partisi primer dengan mengetik create partition primary lalu ENTER. Anda dapat menyingkat perintah ini dengan mengetik cre part pri
6. Buat Boot Partisi

Buat partisi yang dapat di-boot dengan mengetik active dan tekan ENTER.
7. Tampilkan Daftar Volume
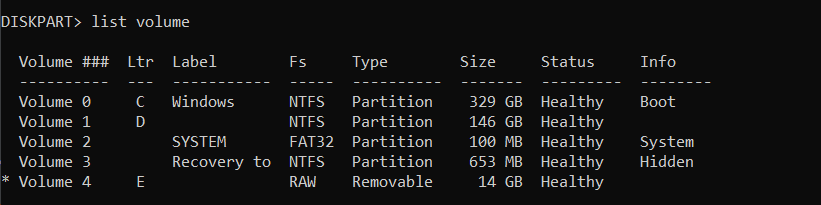
Tampilkan daftar semua volume yang dikenali oleh sistem dengan mengetik list volume dan tekan ENTER
8. Pilih Volume

Pilih volume drive USB dari daftar (dalam contoh ini: Volume 4) dengan mengetik select volume 4 dan tekan ENTER.
9. Format Cepat
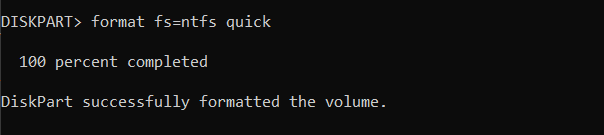
Format cepat disk menggunakan NTFS dengan mengetik format fs=ntfs quick dan tekan ENTER
10. Salin File Instalasi
Salin seluruh isi media instalasi ke drive USB. Sampai di sini langkah-langkah membuat Bootable USB Drive telah selesai.
Penutup
Setelah Anda menyalin semua berkas instalasi ke dalam USB Drive, Anda siap menggunakannya sebagai media instalasi Windows. Dengan menggunakan Bootable USB Drive ini untuk menginstal sistem operasi, Anda dapat menginstal dengan lebih cepat. Atur Boot PC Anda ke drive USB untuk memulai instalasi.
Referensi:







