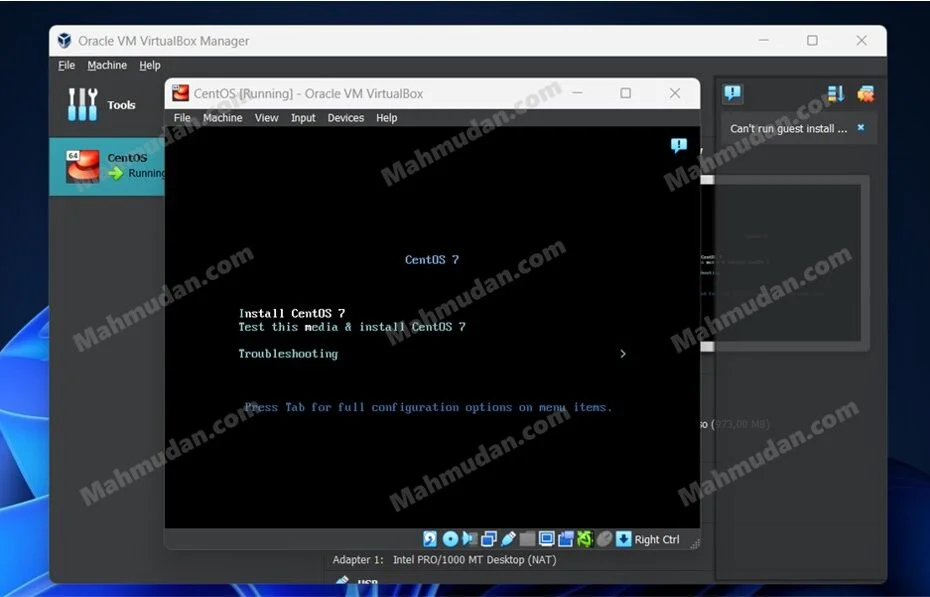Jika Anda ingin memiliki server web Apache sendiri, membuat mesin virtual CentOS menggunakan VirtualBox ini dapat menjadi pilihan selain menggunakan XAMPP di komputer Windows.
CentOS adalah sistem operasi open-source yang dikembangkan dari kode sumber Red Hat Enterprise Linux dan dibuat di kernel Linux. Jika Anda telah memiliki mesin virtual CentOS, Anda dapat menginstal dan menjalankan server web Apache denganya. CentOS sering digunakan di server dan hosting, hal ini dikarenakan CentOS lebih aman dan stabil.
VirtualBox adalah produk virtualisasi lintas platform yang dikembangkan oleh Oracle. VirtualBox dapat diinstal pada komputer berbasis Intel atau AMD Anda yang sudah ada, baik yang menjalankan sistem operasi (OS) Windows, macOS, Linux, atau Oracle Solaris. Untuk informasi lebih lengkap tentang VirtualBox, silahkan mengunjungi situs virtualbox.org
Sama halnya dengan membuat mesin virtual centos-7 dengan hyper-v atau membuat mesin virtual windows-7 menggunakan hyper-v, dengan VirtualBox, Anda dimungkinkan untuk membuat komputer virtual di dalam komputer fisik sehingga dapat menjalankan banyak OS, di dalam beberapa mesin virtual, pada saat yang bersamaan. Tetapi, Hyper-V hanya tersedia untuk Windows versi Pro, jika Anda tidak memiliki itu, VirtualBox dapat Anda jadikan sebagai alternatif.
Anda dapat menjalankan CentOS di komputer Windows menggunakan VirtualBox. Dengan mengikuti panduan komprehensif ini, Anda tidak akan sulit untuk membuat mesin virtual CentOS menggunakan VirtualBox di Windows.
Daftar Isi:
Persiapan
Untuk dapat membuat mesin virtual CentOS menggunakan VirtualBox di Windows diperlukan beberapa persyaratan yang harus dipenuhi.
Persyaratan:
- Komputer Windows dengan Prosesor Intel atau AMD terbaru.
- Memori Minimal 512 MB RAM (lebih besar lebih baik).
- Ruang hard disk. Paling sedikit berukuran 20 GB.
- Perangkat lunak VitualBox
- Perangkat lunak CentOS. Karena tujuan penggunaan adalah untuk server web, pilihlah CentOS-7-x86_64-Minimal-2009.iso
Membuat Mesin Virtual Centos menggunakan VirtualBox
1. Menggunakan VirtualBox Manager.
Setelah Anda mengunduh VirtualBox dan memasangnya di komputer Anda. Anda akan mendapati ikon Oracle VM VirtualBox di desktop Anda. Klik ganda ikon Oracle VM VirtualBox, kemudian klik New untuk membuat mesin virtual baru. Anda akan diminta untuk menentukan beberapa pengaturan mesin virtual.

2. Konfigurasi Nama dan Sistem Operasi Mesin Virtual.
Pada kotak dialog Create Virtual Machine. Bagian pertama yang perlu Anda tentukan adalah Virtual machine Name and Operating System. Isi bidang-bidang berikut:
- pada bidang Name ketikan nama untuk mesin virtual, misalnya: CentOS
- pada bidang ISO Image klik segitiga di sebelah kanan untuk memlih lokasi tempat Anda meyimpan berkas instalasi CentOS yang telah Anda unduh.
- pada bidang Type dan Version, pilih Linux dan Red Hat (ini akan terisi otomatis jika sistem mengenali nama mesin virtual yang Anda buat).
Setelah semua bidang terisi, klik Next untuk melanjutkan

3. Persiapan Penginstalan OS Tamu Tanpa Pengawasan.
Anda dapat mengabaikan bagian ini, klik Next untuk melanjutkan

4. Konfigurasi Perangkat Keras Mesin Virtual.
Pada bagian Hardware, sistem akan membuat konfigurasi bawaan.Jika diperlukan, Anda dapat melakukan perubahan.
- Pada bidang Base Memory, tentukan ukuran memory yang ingin Anda alokasikan, misal 2048MB
- Pada bidang Processors, Anda dapat memilih untuk menggunakan 1 atau beberapa CPU untuk mesin virtual.
jika telah selesai, klik Next untuk melanjutkan.

5. Pengaturan Virtual Hard Disk Mesin Virtual.
Pada bagian Virtual Hard Disk ini Anda mungkin perlu menentukan berapa banyak ruang penyimpanan yang ingin Anda alokasikan.
- Jika Anda belum pernah membuat Hard Disk Virtual, pilih Create a Virtual Hard Disk Now, gunakan penggeser untuk mengubah ukuran Disk, agar sistem operasi pada mesin virtual dapat berjalan lancar, setidaknya tentukan sebesar 20GB
- Jika Anda ingin menggunakan Hard Disk Virtual yang pernah Anda buat sebelumnya, pilih Use an Existing Virtual Hard Disk File, lalu pilih lokasi file hard disk virtual Anda.
- Klik Next untuk melanjutkan

6. Ringkasan Mesin Virtual.
Setelah selesai menentukan beberapa konfigurasi, bagian ini menampilkan ringkasan konfigurasi mesin virtual yang akan dibuat, Anda dapat mengatur kembali atau membatalkan jika berubah pikiran. Klik Finish untuk konfirmasi
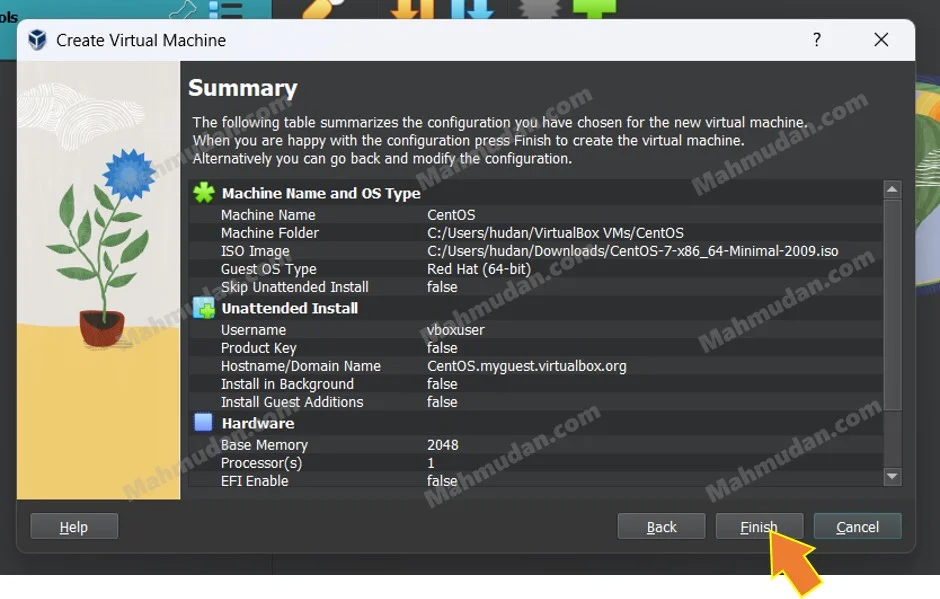
Mengubah Pengaturan Mesin Virtual
Setelah membuat mesin virtual, Anda masih dimungkinkan untuk mengubah beberapa pengaturan. Anda mungkin perlu mengubah beberapa konfigurasi agar mesin virtual dapat berjalan dengan sempurna.
1. Tampilkan Pengaturan
Untuk menampilkan pengaturan mesin virtual, pilih nama mesin virtual yang ingin Anda ubah lalu klik Settings
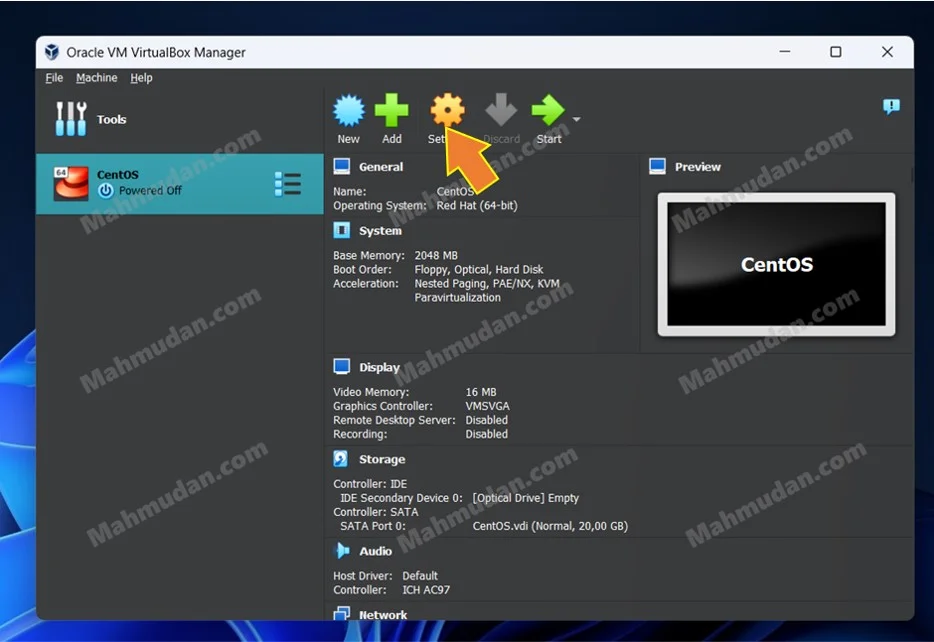
2. Ubah Urutan Boot System
Anda perlu mengubah urutan Boot System agar mesin virtual dapat menjalankan media instalasi sistem operasi. Untuk mengubah urutan Boot, lakukan langkah berikut:
- Pilih bagian System
- Pada bagian Boot Order, ubah urutan Boot agar Drive Optik berada pada urutan pertama dengan cara klik panah atas atau bawah yang berada di sampingnya.

3. Tambahkan Atribut Drive Optik
Anda perlu menambahkan atribut Live CD/DVD kepada Optical Drive agar mesin virtual dapat melakukan Booting dari drive optik secara langsung. Lakukan berikut ini:
- Pilih bagian Storage
- Pada bagian Storage Devices, klik media optik instalasi yang telah Anda pilih sebelumnya
- Pada bagian Attributes, klik Live CD/DVD

4. Menghubungkan Mesin Virtual CentOS ke Jaringan
Agar mesin virtual CentOS dapat terhubung dengan baik ke jaringan, Anda perlu memastikan konfigurasi jaringan telah sesuai dengan perangkat yang Anda miliki. Lakukan berikut ini:
- Pilih bagian Network
- klik Enable Network Adapter
- Pada bagian Attached to:, pilih model adapter yang Anda inginkan. Dalam panduan ini model yang dipilih adalah Bridged Adapter agar mesin virtual dapat terhubung langsung dengan internet.

Menjalankan Mesin Virtual CentOS
Anda dapat mencoba untuk menjalankan mesin virtual yang telah Anda buat. Pada VirtualBox Manager, klik nama mesin virtual lalu klik Start

Sistem akan menampilkan layar mesin virtual yang sedang berjalan, Anda dapat beriteraksi dengan layar mesin virtual sebagaimana Anda menggunakan mesin fisik dengan cara klik pada layar mesin virtual.
Saat Anda sedang beriteraksi dengan mesin virtual, mouse dan keyboard Anda tidak dapat digunakan pada mesin fisik sampai Anda meninggalkan sesi mesin virtual. Untuk keluar dari sesi mesin virtual, tekan CTRL bagian kanan. Anda juga dapat mengubah tampilan mesin virtual menjadi layar penuh.
Langkah selanjutnya adalah proses instalasi CentOS

Lanjutkan proses instalasi hingga selesai. Ikuti panduan cara menginstal CentOS-7.
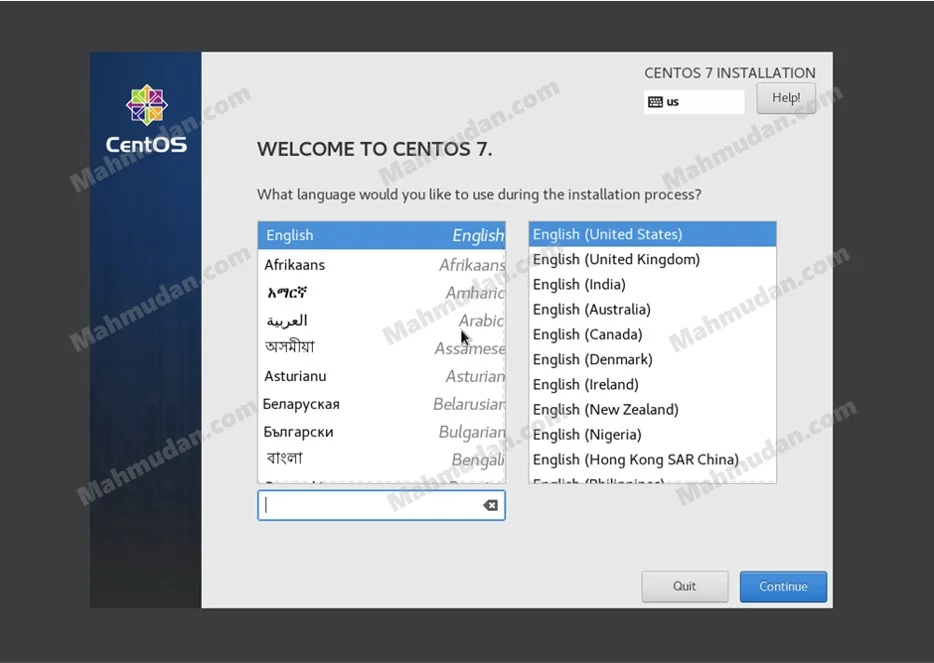
Penutup
Membuat mesin virtual menggunakan VirtualBox berguna sebagai alternatif jika Anda tidak dapat mengaktifkan Hyper-V di Windows 10/11. Dengan VirtualBox, Anda dimungkinkan untuk membuat komputer virtual di dalam komputer fisik sehingga dapat menjalankan banyak OS, Anda juga dapat menginstal Windows-7 dengannya.
Demikian panduan cara membuat mesin virtual CentOS menggunakan VirtualBox di Windows. Semoga bermanfaat.