Windows 7 yang telah diluncurkan sejak tahun 2009 menjadi salah satu sistem operasi milik Microsoft yang cukup populer masih digunakan sampai saat ini. Menurut Telecom.com, sistem operasi Microsoft Windows 7 masih memiliki 100 juta pengguna secara global.
Salah satu penggunaan yang banyak saat ini adalah Windows 7 sebagai sistem operasi mesin virtual. Windows 7 memiliki banyak keunggulan yang membuatnya populer, terutama dalam kaitannya dengan kompatibilitas tinggi dan kenyamanan penggunaan.
Panduan ini akan menjelaskan langkah-langkah untuk menginstal Windows 7 secara lengkap dan mudah yang dapat Anda terapkan pada komputer fisik atau virtual. Jika Anda menggunakan komputer fisik, Anda dapat menggunakan media USB Bootable Windows untuk Sistem berbasis UEFI atau Bootable USB Drive untuk Sistem berbasis BIOS.
Daftar isi
Persiapan
Untuk memudahkan proses pemasangan dan menghindari kegagalan sistem, beberapa hal perlu Anda persiapkan dan perhatikan sebagai berikut:
- Kenali tipe prosesor yang Anda miliki. Prosesor 32-bit hanya dapat menjalankan Windows 7 versi 32-bit. Dan, prosesor 64-bit dapat menjalankan Windows 7 versi 64-bit atau 32-bit.
- Pastikan persyaratan minimun perangkat keras telah terpenuhi.
- Media penginstal Windows-7 versi 64-bit atau 32-bit sesuai prosesor. Dapat berupa Bootable USB atau CD/DVD Windows-7, atau file image ISO (*.iso) Windows-7 jika Anda menggunakan mesin virtual.
- Driver perangkat keras (opsional). Biasanya Anda memperoleh ini saat membeli komputer baru. Anda juga dapat mengunduh dari situs produsen komputer sesuai versi sistem yang akan Anda install, 32-bit atau 64-bit.
Persyaratan Minimum
Perangkat Anda harus memenuhi persyaratan minimun sebagai berikut:
| Arsitektur | 32-bit | 64-bit |
|---|---|---|
| Processor | 1 GHz (x86) | 1 GHz (x64) |
| Memory (RAM) | 1 GB | 2 GB |
| Pengolah Grafis | DirectX 9 | DirectX 9 |
| Hard Disk | 16 GB | 20 GB |
Langkah-langkah Menginstal Windows 7
Langkah 1: Booting Komputer dari Media Penginstal
Booting adalah proses memuat dan menjalankan perangkat lunak (sistem operasi) ke dalam memori lalu komputer siap menerima perintah dari pengguna. Untuk melakukan booting komputer dari media penginstal Windows 7, lakukan hal berikut:
- Masukan media penginstal Windows 7 perangkat yang sesuai di komputer Anda lalu nyalakan ulang komputer.
- Anda mungkin perlu mengatur urutan Boot di BIOS. Pelajari cara booting komputer dari USB/CD/DVD.
- Setelah berhasil booting dari media penginstal Windows 7, layar komputer Anda menampilkan teks Press any key to boot from CD or DVD…
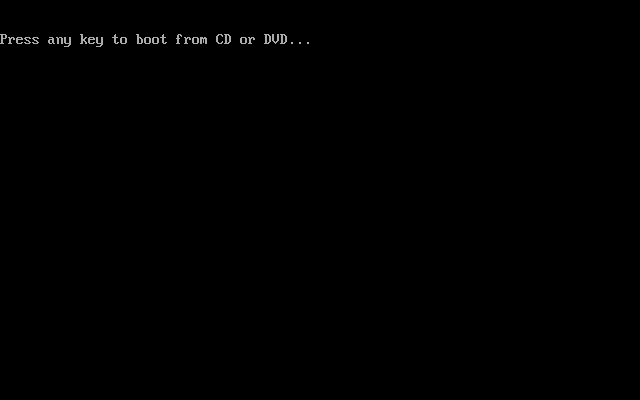
- Tekan sembarang tombol pada keyboard Anda dan komputer akan memuat file instalasi, tunggu hingga ke proses selanjutnya.
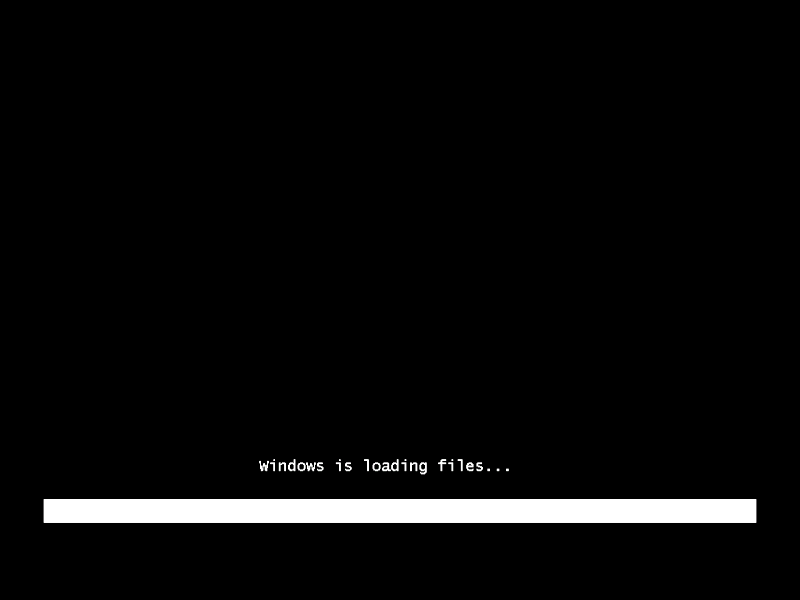
- Setelah memuat file yang diperlukan, sistem menampilkan pilihan untuk mengubah bahasa, format waktu dan keyboard. Anda dapat memilih untuk mengubah atau langsung melanjutkan dengan klik tombol Next
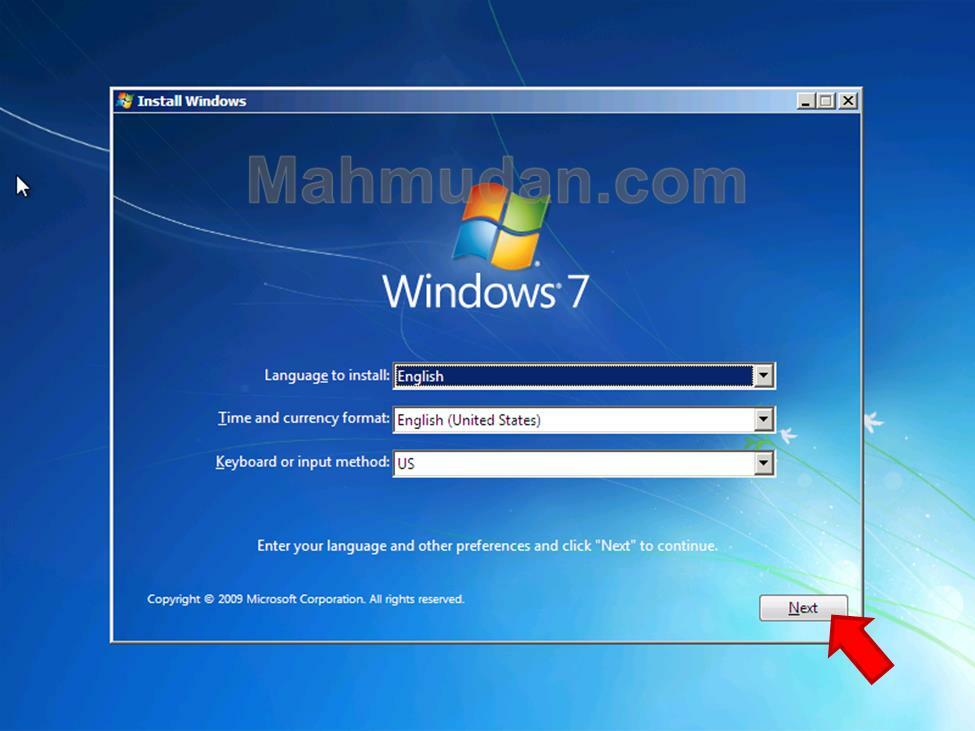
- Selanjutnya akan tampil pilihan penggunaan media penginstal, untuk menginstal atau untuk memperbaiki sistem Windows 7. Karena saat ini yang ingin Anda lakukan adalah menginstal Windows 7, maka klik Install now
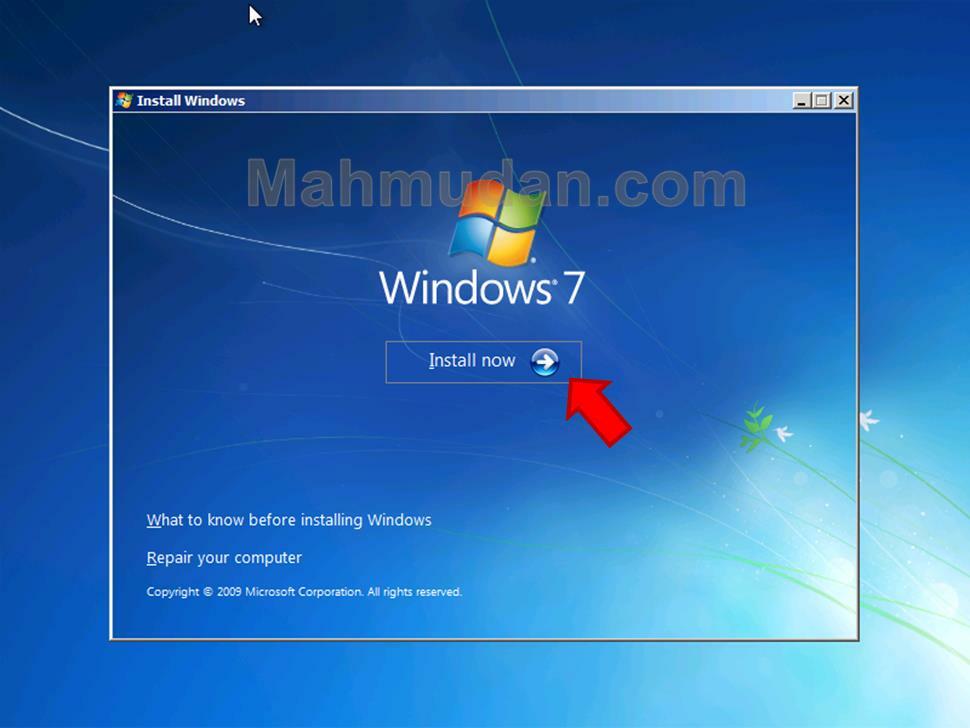
- Sistem sedang memulai pengaturan, harap bersabar.
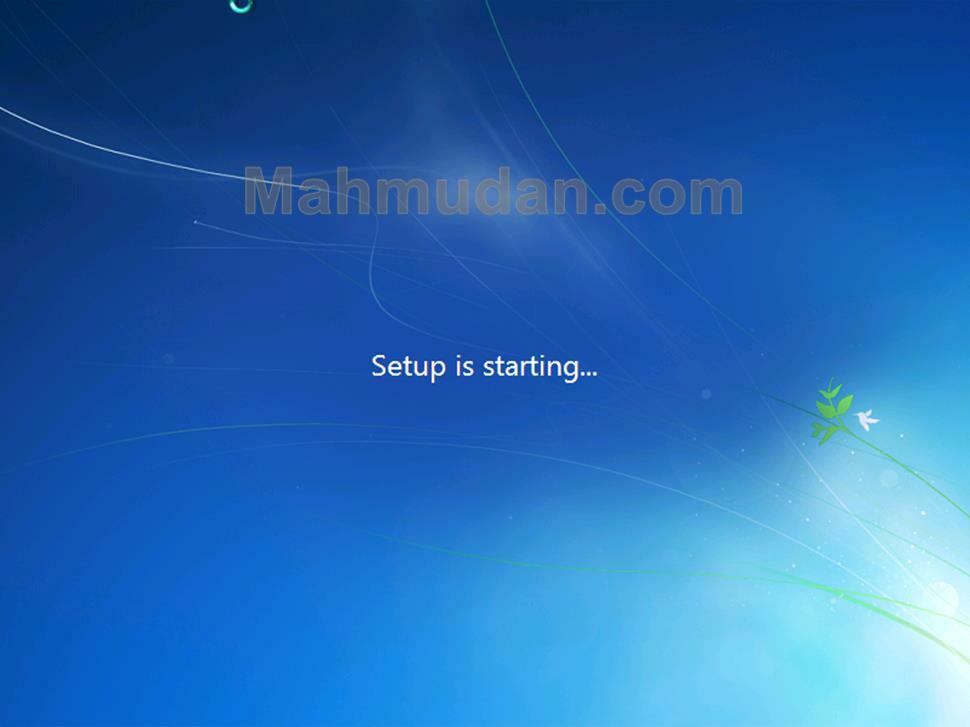
- Pada bagian ini, sistem meminta Anda untuk membaca dan menerima persyaratan lisensi. Jika Anda setuju:
- Centang I accept the license terms
- Kemudian klik Next untuk melanjutkan.
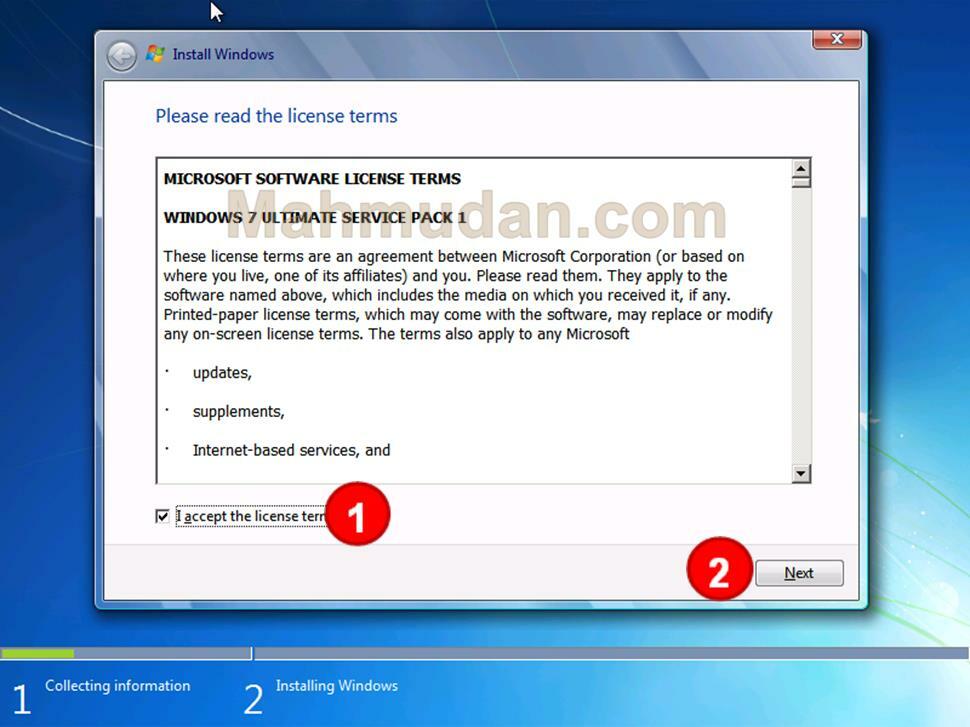
Langkah 2: Pilih Tipe Instal
Selanjutnya sistem menampilkan pilihan tipe instal yang akan Anda lakukan. Sebenarnya, dalam situasi ini, Anda hanya dapat memilih tipe Custom (Advanced) yang bertujuan untuk mengistal sistem operasi baru ke dalam media penyimpanan.
Adapun Upgrade adalah pilihan untuk meningkatkan sistem operasi Windows lama ke sistem operasi Windows yang lebih baru, dengan pengaturan sistem yang sama (jika memungkinkan), dan ini hanya dapat bekerja saat komputer sedang menjalankan sistem operasi Windows lainnya.
Oleh karena itu, klik Custom (advanced).

Langkah 3: Pilih Lokasi Instal Windows 7
Selanjutnya sistem menampilkan opsi pada hard disk mana Anda ingin menginstal sistem operasi Windows 7. Dakam panduan ini terdapat dua kemungkinan, yaitu:
- Menginstal Windows 7 pada hard disk baru, atau,
- Menginstal Windows 7 pada hard disk lama (pernah Anda gunakan sebelumnya)
A. Menginstal Windows 7 pada Hard Disk Baru.
Jika Anda menggunakan hard disk (fisik atau virtual) baru, Anda akan melihat dalam daftar sebagai berikut:
- Name: Disk 0 Unallocated Space Total Size: xxx GB dan Free Space: xxx GB.
Anda dapat langsung melanjutkan dengan klik tombol Next

B. Menginstal Windows 7 pada Hard Disk Lama.
Jika Anda menggunakan hard disk (fisik atau virtual) lama, Anda akan melihat dalam daftar sebagai berikut:
- Name: Disk 0 Partition 1 Total Size: 100 MB, Free Space: xyy MB dan Type: System
- Name: Disk 0 Partition 2 Total Size: xxx GB, Free Space: xyy GB dan Type: Primary
Jika Anda melihat dalam daftar terdapat beberapa partisi (misal: Partition 1, Partition 2, Partition 3), Anda hanya dapat menginstal Windows 7 pada partisi yang memiliki ukuran bebas lebih besar dari 20GB
Jika Anda memilih untuk menginstal Windows 7 pada hard disk lama, Anda dapat memilih untuk memformat atau menghapus partisi lama sehingga hard disk lama menjadi bersih seperti baru. Atau, membiarkan berkas lama tetap berada di dalam partisi lama dengan konsekuensi kapasitas ruang bebas hard disk menjadi semakin kecil.
Menghapus Partisi Lama
PENTING: menghapus partisi akan melenyapkan semua data yang ada pada partisi tersebut. Pastikan Anda telah menyalin data-data penting sebelum melakukan tindakan ini.
Jika Anda memilih untuk menghapus partisi lama, ikuti langkah-langkah di bawah ini:
Klik Drive option (advanced)

Setelah tampil opsi Drive, lakukan berikut ini:
- Pilih partisi yang ingin Anda hapus (misal: Partition 2) lalu klik Delete
- Kemudian klik Next, maka sistem akan memulai pemasangan.
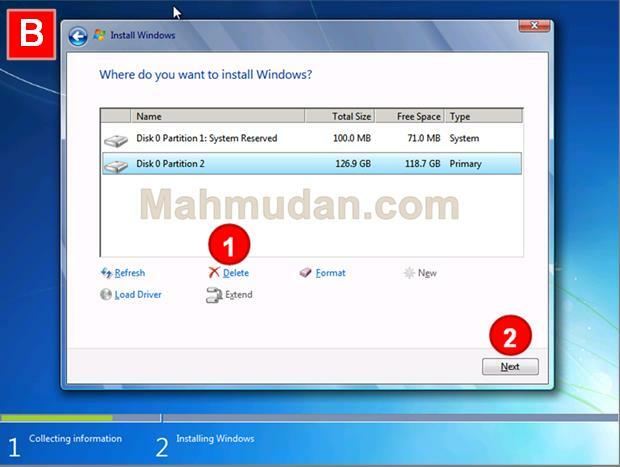
Proses Penginstalan Windows 7
Setelah Anda menentukan partisi untuk menginstal, sistem akan mulai menginstal Windows 7. Tunggu proses penginstalan hingga selesai.

Catatan: Selama proses menginstal Windows 7, komputer mungkin akan melakukan restart beberapa kali, hal ini normal sampai tiba di bagian Completing installation
Langkah 4: Pengaturan Sistem Windows 7
Pada langkah akhir menginstal Windows 7, Anda perlu mengatur beberapa hal di Windows 7.
Membuat Nama Pengguna.
- Ketikan nama yang Anda inginkan pada bidang Type a user name,
- Kemudian klik Next.
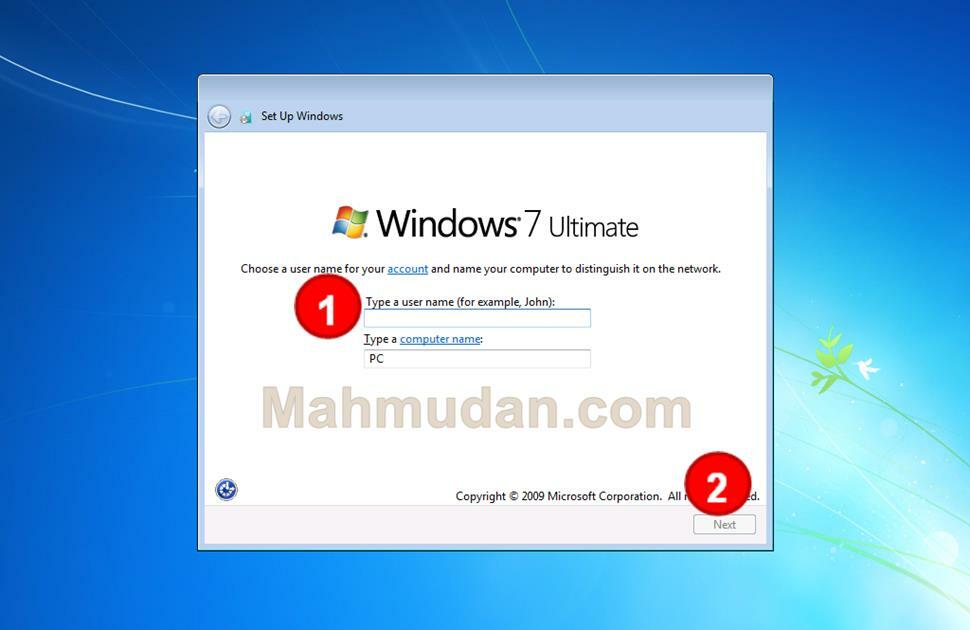
Pilihan Pembaruan
Pada pengaturan pembaruan. Pilih apapun yang Anda inginkan, misal: Install important updates only

Pengaturan Waktu dan Tanggal
Selanjutnya pada pengaturan waktu dan tanggal:
- Pilihan Time Zone, pilih zona waktu yang Anda gunakan, misal: (UTC+07:00) Bangkok, Hanoi, Jakarta
- Kemudian klik Next
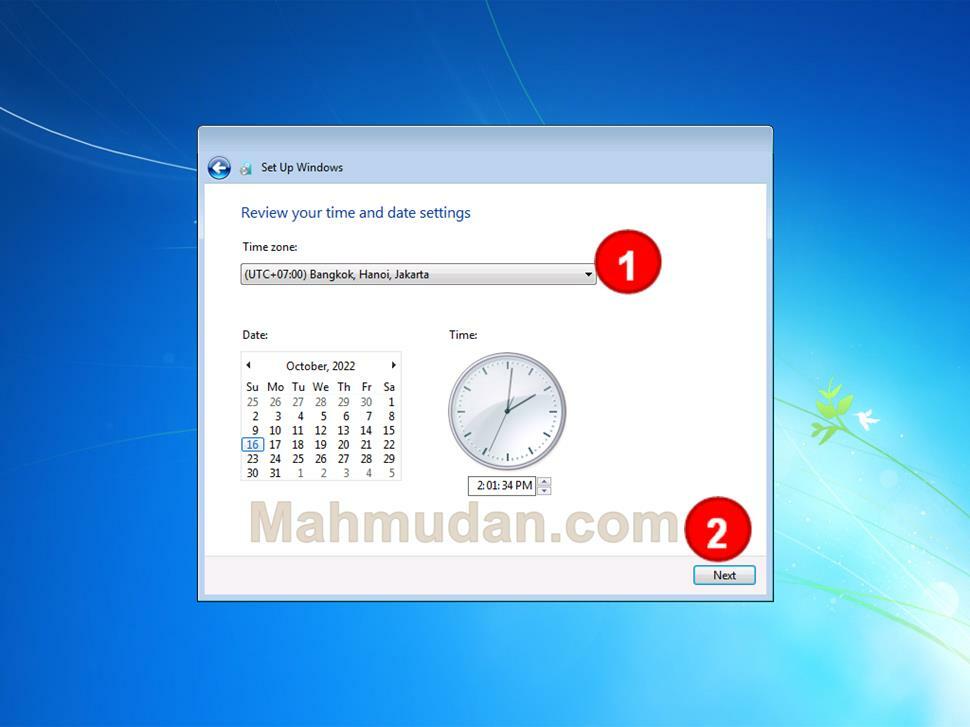
Pilihan Pengaturan Jaringan
Jika komputer Anda terhubung dengan jaringan, akan tampil pilihan ini. Pilih apapun yang Anda inginkan, misal: Public network
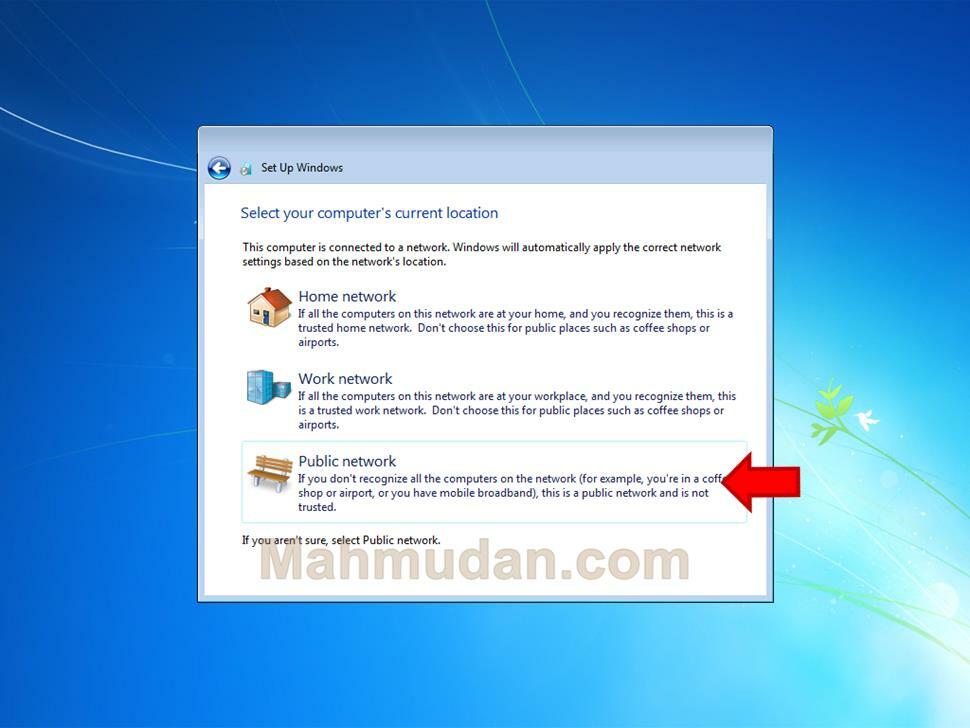
Penutup

Setelah Anda mengikuti langkah-langkah menginstal Windows 7, serta beberapa pengaturannya sebagaimana yang disebutkan di atas, komputer Anda akan menampilkan layar desktop Windows 7. Ini menandakan proses menginstal Windows 7 telah selesai.
Selanjutnya, Anda perlu menginstal driver, program dan aplikasi lainnya yang Anda butuhkan.
Selamat menggunakan Windows 7, perlu Anda ketahui bahwa Windows 7 sudah tidak lagi didukung sehingga Anda tidak akan memperoleh pembaruan dari Microsoft. Hal ini sangat berdampak terhadap keamanan sistem Anda.
Semoga berguna.