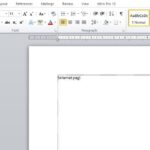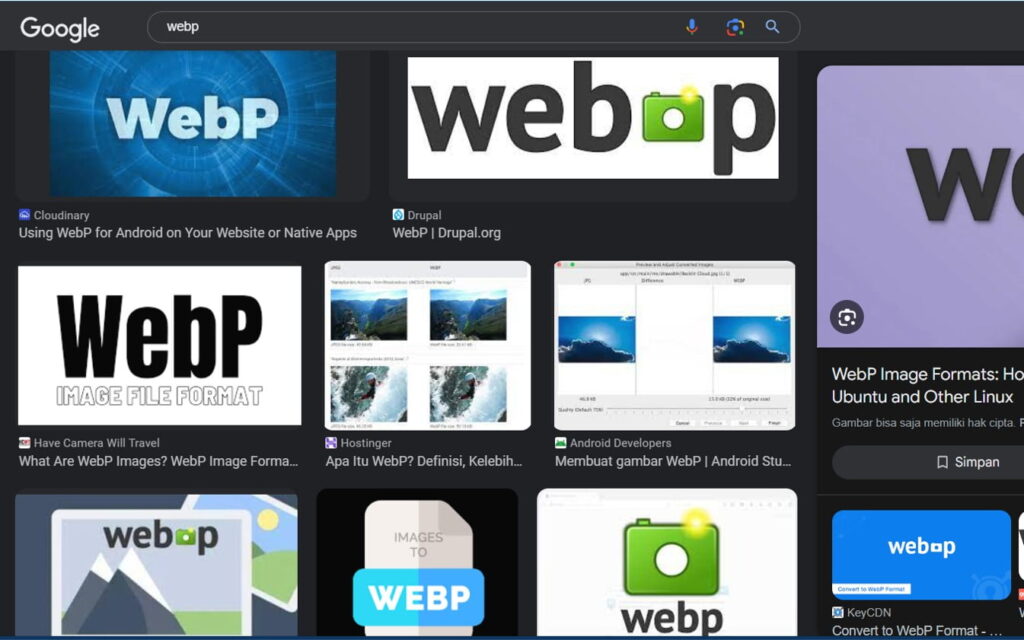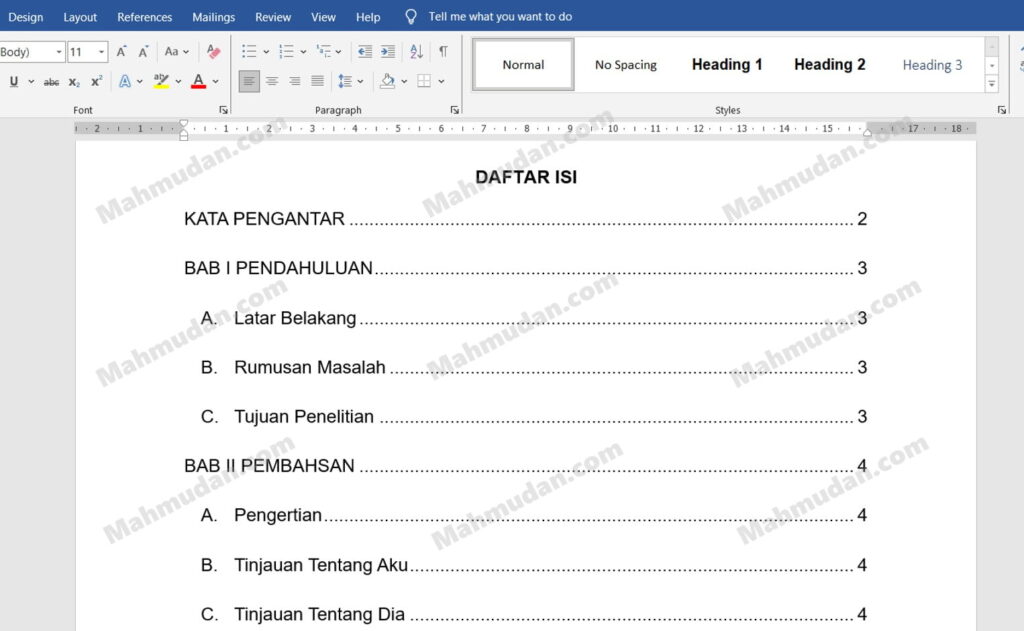Anda dapat dengan mudah membuat presentasi PowerPoint yang sederhana tapi menarik dengan mengikuti panduan ini. Panduan dasar ini sangat cocok bagi Anda yang baru mengenal atau ingin meningkatkan keterampilan dalam membuat presentasi di PowerPoint.
Membuat presentasi PowerPoint yang menarik merupakan tantangan tersendiri. Presentasi adalah berbicara atau berkomunikasi dihadapan orang banyak untuk menyampaikan suatu gagasan, ide, materi, dan sebagai narasumber atau hal lainnya. Presentasi harus dilaksanakan dengan baik agar dapat dipahami dan menarik perhatian audience. Oleh karena itu diperlukan bahan presentasi yang menarik dan interaktif serta tidak membosankan.
Bahan presentasi yang biasa digunakan adalah slide. Slide merupakan satu atau lebih halaman yang akan di tampilkan dalam presentasi. Slide presentasi dapat dibuat di banyak perangkat lunak, salah satu yang terkenal adalah Microsoft PowerPoint. Jika Anda menginginkan tampilan yang bersih dan profesional, menggunakan slide presentasi sederhana yang sudah dibuat sebelumnya dapat membantu menjaga konten Anda tetap jelas dan mudah diikuti.
Untuk memudahkan bagi Anda yang baru belajar, panduan ini terdiri dari beberapa langkah yang disusun secara berurutan. Anda akan mengetahui cara mengatur slide, menambahkan teks dan objek, memformat teks dan objek dan lainnya. Silakan ikuti setiap langkah dalam panduan ini, jika Anda mendapat suatu kendala, atau ketidaksesuaian antara panduan dengan praktik, mohon sampaikan dalam komentar.
Daftar Isi:
Tips membuat Presentasi PowerPoint agar Menarik
Untuk membuat presentasi yang menarik, Anda dapat mempedomani tips berikut ini:
- Desain sendiri slide presentasi yang akan ditampilkan atau mengunduh templat yang telah disediakan. Memakai templat bawaan dari PowerPoint menjadikan presentasi tampak membosankan karena sudah sering digunakan dan cenderung kaku.
- Atur rasio slide yang sesuai dengan resolusi layar penampil yang digunakan. Rasio slide yang tidak sesuai dengan resolusi layar mengakibatkan slide tidak dapat tampil sepenuh layar.
- Jaga tingkat keterbacaan teks dengan cara menggunakan kontras tinggi antara warna latar belakang dan warna teks namun tetap nyaman dipandang.
- Pilih ukuran dan gaya font yang dapat dibaca dengan jelas bahkan dari jauh.
- Gunakan gambar serta tambahkan efek animasi untuk beberapa objek dalam presentasi.
Sebelum lanjut, Anda mungkin ingin menonton video tutorial membuat presentasi PowerPoint di bawah ini
Langkah-langkah Dasar Membuat Presentasi Powerpoint Agar Menarik:
Dalam panduan ini aplikasi yang digunakan adalah Microsoft PowerPoint 2010, namun Anda juga dapat mempraktikannya pada aplikasi PowerPoint yang lebih baru.
1. Pilih Slide Kosong
Anda dapat memulai dengan memilih slide kosong agar bebas menentukan sendiri tata letak konten Anda. Untuk memilih slide kosong, di tab Home klik Layout lalu pilih Blank

2. Atur Ukuran Slide
Setelah memilih slide kosong, selanjutnya Anda perlu mengatur ukuran slide. Hal ini bertujuan untuk menyesuaikan rasio slide dengan rasio layar. Misalkan layar sebagai media penampil slide memiliki rasio 4:3 maka pilihlah rasio slide 4:3 juga, begitu juga jika rasio penampil slide adalah 16:9.
Untuk mengatur ukuran slide, klik menu Design kemudian klik Page Setup, maka akan tampil layar dialog Page Setup. Pada bidang Slide size for pilih rasio resolusi layar perangkat yang sedang Anda gunakan. Pada kebanyakan layar komputer memiliki rasio 16:9

3. Tambahkan Background Slide
Bagian penting dalam membuat presentasi PowerPoint agar menarik adalah dengan mendesain background sendiri. Anda dapat menentukan background berupa warna, tekstur maupun gambar. Untuk menambahkan background pada slide, klik kanan pada slide lalu pilih Format Background maka kotak dialog Format Background akan tampil.

Pada kotak dialog Format Background, terdapat beberapa pilihan jenis background yang dapat Anda gunakan yaitu Solid fill, Gradient fill, Picture or texture fill atau Pattern fill. Pilih jenis background yang Anda inginkan, misalkan Gradient fill.
Anda juga dapat memilih untuk mengatur background yang sama untuk semua slide. Klik Apply to All untuk menerapkan background yang sama untuk semua slide, atau klik Close untuk mengatur background slide tertentu saja.

4. Buat Gradasi Warna
Gradasi warna adalah perpindahan satu warna ke warna lainnya. Gradasi warna dapat menghilangkan kesan kaku pada slide. Gradasi warna dapat diterapkan pada background, bentuk dan juga teks.
4.1. Membuat Gradasi Warna pada Background
Klik kanan pada slide lalu pilih Format Background. Pada bagian Fill pilih Gradient fill, kemudian atur sebagai berikut:
- Pilih salah satu Preset colors
- Pilih Type gradasi
- Pilih Direction gradasi warna.
- Tentukan Angle (sudut) warna
- Klik salah satu penanda Gradient stops lalu ubah warna pada pilihan Color sesuai keinginan (penanda Gradient stops dapat ditambah atau dihapus)
- Atur juga tingkat kecerahan dan transparansi warna.

4.2. Membuat Gradasi Warna pada Bentuk
Untuk membuat gradasi warna pada suatu bentuk, klik bentuk lalu klik tab Format Shape, lalu klik Shape Fill kemudian pilih Gradient. Anda dapat memilih variasi yang disediakan atau dapat juga menetukan sendiri dengan cara memilih More Gradient.
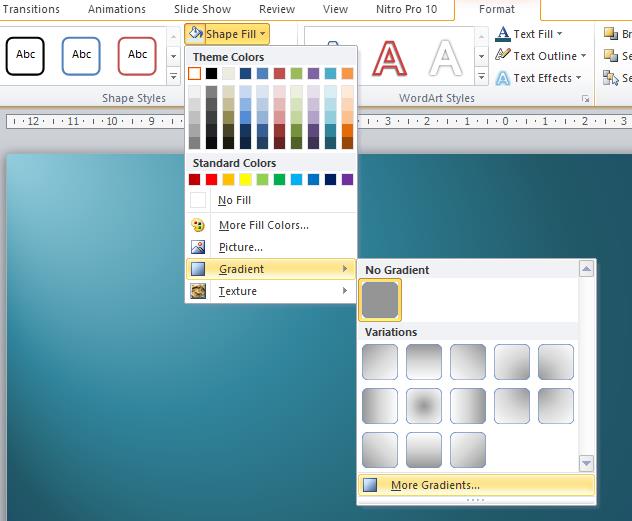
5. Tambahkan Teks
Anda dapat menambahkan teks dengan tiga opsi, yaitu dengan WordArt, Text Box atau Shapes. Pada dasarnya ketiga jenis tersebut adalah sebuah bentuk persegi panjang, yang membedakan di antara ketiganya adalah teks yang telah diformat dengan yang belum diformat.
5.1. Menambahkan Teks dengan WordArt
Klik menu Insert lalu klik WordArt kemudian pilih gaya yang diinginkan.

Kemudian ketikan teks, misalnya “Tutorial Komputer”

5.2. Menambahkan Teks dengan Text Box
Klik menu Insert lalu pilih Text Box kemudian klik dan tarik pada slide, lalu ketikan teks, misalnya “oleh”

Setelah Anda menambahkan teks, Anda dapat membuat teks menjadi lebih menarik dengan mengubah ukuran, gaya font dan warna teks.
6. Format Teks
Memformat teks adalah salah satu bagian penting dalam membuat presentasi PowerPoint yang menarik. Memformat teks bertujuan untuk memberikan sentuhan seni pada teks, agar teks menjadi lebih indah dan enak dipandang sehingga menarik perhatian.
Anda dapat mengubah ukuran, gaya font dan warna teks, Anda juga dapat mengubah Text Box menjadi WordArt.
Anda dapat menambahkan efek lainnya pada eks seperti Shadow, Reflection, Glow dan lainnya. Anda juga dapat mengubah warna teks melalui pilihan warna pada Text Fill dan Text Outline.
Untuk memformat teks, klik Text Box atau sorot teks tertentu, lalu pada tab Shape Format pilih warna dan gaya teks yang Anda inginkan.

7. Tambahkan Bentuk pada Slide
Anda dapat menambahkan berbagai macam bentuk ke dalam slide. Anda juga dapat membuat bentuk baru dengan cara menggabungkan beberapa bentuk. Anda juga dapat mengetikan teks pada bentuk tersebut. Untuk menambahkan bentuk, ikuti langkah berikut:
- Pada menu Insert, klik Shapes, pilih bentuk yang diinginkan misalnya persegi panjang kemudian klik pada slide,
- Untuk menambahkan teks, klik bentuk tersebut lalu ketikan teks, misalnya “mahmudan.com/”.
- Kemudian sesuaikan ukuran bentuk dengan panjang teks.

8. Format Bentuk
Seperti halnya teks, Anda juga dapat memformat bentuk untuk menambahkan gaya pada sebuah bentuk. Untuk memformat bentuk, lakukan berikut ini:
- Pada menu Format, pada bagian Shape Style. Anda dapat menambahkan efek seperti Shadow, Glow, Reflection, atau pilihan 3D.
- Untuk mendekorasi bagian isi shape, klik Shape Fill lalu pilih jenis dekorasi yang Anda inginkan.
- Untuk mewarnai garis luar klik Shape Outline lalu pilih warna yang Anda inginkan.
Teks yang ada pada sebuah bentuk juga dapat ditambahkan gaya seperti halnya memformat teks.
Pada contoh di bawah ini, pada bagian Fill menggunakan jenis Gradient fill, lalu pada Preset colors menggunakan model Gold II.
Catatan: Jika Anda menggunakan PowerPoint versi yang lebih baru, Anda mungkin tidak menemukan Preset colors model Gold II.

Untuk efek, menggunakan Shape Effects dengan Preset 5

Untuk font, menggunakan Segoe UI Black ukuran 28 lalu untuk spasi huruf sangat longgar.


9. Tambahkan Gambar pada Slide
Menambahkan gambar pada slide adalah langkah yang tepat dalam membuat presentasi PowerPoint yang menarik. Dengan menambahkan gambar pada slide, slide Anda jadi semakin menarik dan Audiens lebih mudah memahami maksud dan tujuan presentasi.
9.1. Memasukkan Gambar
Untuk memasukkan gambar pada slide, pada tab Insert klik Picture lalu pilih gambar yang Anda inginkan.
Selain cara di atas, Anda juga dapat menambahkan atau memasukkan gambar ke slide menggunakan Shapes. Dengan cara ini, Anda dapat mengatur tingkat transparansi gambar serta opsi peregangan gambar.
9.2. Memasukkan Gambar menggunakan Shape
Untuk memasukkan gambar ke slide menggunakan Shapes, lakukan berikut ini:
- Tambahkan sebuah shape, misal persegi panjang
- Klik kanan pada shape lalu pilih Format Shapes, pada bagian Fill pilih Picture or texture fill kemudian pilih gambar yang Anda inginkan dengan cara klik tombol File.

10. Atur Posisi Objek
Objek di PowerPoint adalah segala sesuatu yang ada pada presentasi PowerPoint, objek dapat berupa bentuk, gambar, teks, audio, video dan lainnya, baik berada di atas kanvas atau di luar area kanvas.
Ketika Anda membuat banyak objek dan saling bertumpuk, Anda dapat mengatur objek tertentu agar berada di depan atau belakang objek lainnya. Untuk mengatur posisi objek, klik kanan pada objek lalu pilih Bring to Font (objek berada di depan) atau Send to Back (objek berada di belakang)


11. Tambahkan Animasi
Menambahkan efek animasi di PowerPoint dapat memberikan sentuhan hidup dan menarik pada presentasi Anda. Dengan animasi, Anda dapat memperkuat poin-poin penting, mengatur alur informasi dengan baik, dan meningkatkan ketertarikan audiens terhadap presentasi Anda.
Menambahkan animasi yang menarik ke presentasi PowerPoint Anda membutuhkan sedikit usaha dan kesabaran. Pelajari Panduan Membuat Animasi di PowerPoint – 5 Praktik Dasar
12. Duplikat Slide
Menduplikat slide akan menyalin apapun yang ada bersama slide, termasuk efek animasi setiap objek, pengaturan waktu dan juga efek transisi slide.
Jika Anda akan membuat prensentasi PowerPoint dengan format teks yang sama atau efek animasi yang sama untuk beberapa slide, sebaiknya Anda menduplikat slide setelah Anda menyelesaikan sebuah slide. Menduplikat slide dapat menghemat waktu dan tenaga Anda.
Untuk menduplikat slide, klik kanan pada slide lalu klik Duplicate Slide
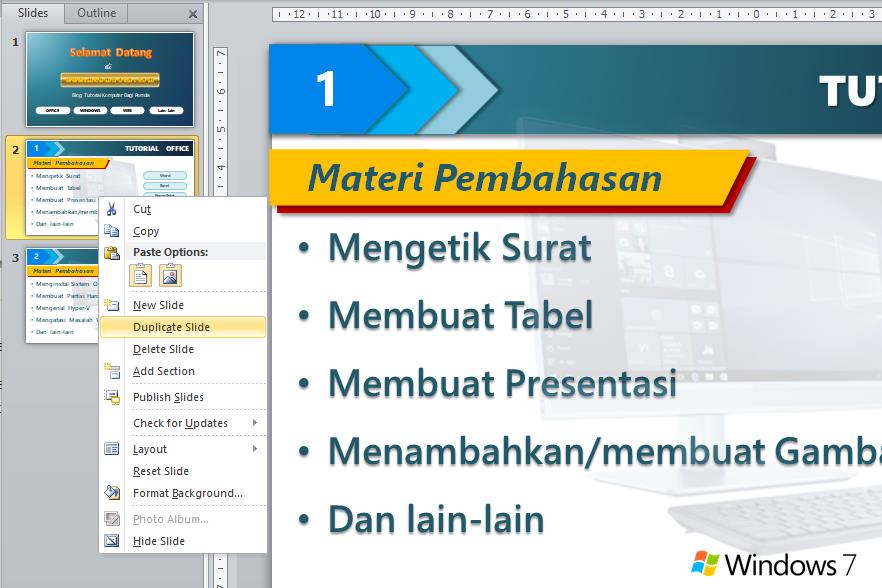

Menayangkan Presentasi PowerPoint
Ada beberapa cara untuk menayangkan slide presentasi PowerPoint yang telah Anda buat, cara pertama klik tab Slide Show lalu pilih From Beginning. Cara kedua, Anda dapat menayangkan slide dengan klik ikon Slide Show yang terletak di bagian kanan bawah PowerPoint.
Selain dengan cara di atas, Anda juga dapat dengan cepat menayangkan slide dengan menekan tombol F5 pada keyboard.

Penutup
Demikian panduan dasar membuat presentasi PowerPoint sederhana namun menarik. Jangan lupa untuk menambahkan efek animasi di PowerPoint agar presentasi Anda terlihat lebih hidup.
Semoga bermanfaat.