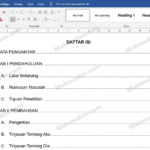Hyper-V dapat diaktifkan dalam banyak cara termasuk menggunakan Control Panel, PowerShell, atau menggunakan alat Deployment Imaging Servicing and Management (DISM)
Apa itu Hyper-V? Hyper-V adalah produk virtualisasi perangkat keras Microsoft yang berfungsi untuk membuat dan menjalankan versi perangkat lunak komputer, yang disebut komputer virtual. Setiap komputer virtual bertindak seperti komputer lengkap, menjalankan sistem operasi dan program. Dapat menjalankan lebih dari satu komputer virtual pada perangkat keras yang sama pada saat yang sama. Baca selengkapnya tentang Hyper-v.
Panduan singkat dan mudah ini akan menjelaskan kepada Anda tiga cara yang dapat Anda pilih untuk mengaktifkan Hyper-V di Windows 10 atau Windows 11.
Daftar Isi
Persyaratan
Beberapa persyaratan yang harus terpenuhi:
- Windows 10 Enterprise, Pro, atau Education
- Prosesor 64-bit dengan Second Level Address Translation (SLAT).
- Dukungan CPU untuk VM Monitor Mode Extension (VT-c pada CPU Intel).
- Minimal memori 4 GB
Catatan: Hyper-V dibangun ke dalam Windows sebagai fitur opsional — tidak ada unduhan Hyper-V. Hyper-V tidak dapat diaktifkan pada Windows 10/11 Home.
Cara Mengaktifkan Hyper-V
Anda dapat memilih salah satu dari tiga cara di bawah ini untuk mengaktifkan Hyper-V:
1. Menggunakan PowerShell
Yang perlu Anda lakukan:
- Buka konsol PowerShell sebagai Administrator.
- Jalankan perintah berikut:
Enable-WindowsOptionalFeature -Online -FeatureName Microsoft-Hyper-V -All2. Menggunakan CMD dan DISM
Untuk mengaktifkan peran Hyper-V menggunakan DISM:
- Buka sesi PowerShell atau CMD sebagai Administrator.
- Ketik perintah berikut:
DISM /Online /Enable-Feature /All /FeatureName:Microsoft-Hyper-V3. Melalui Control Panel
Untuk mengaktifkan Hyper-V melalui Control Panel, ikuti langkah-langkah berikut:
- Buka Control Panel
- Klik Programs

- Klik Turn Windows features on or off
- Pilih Hyper-V
- Klik OK

Penutup
Setelah memilih salah satu cara mengaktifkan Hyper-V di atas, Anda perlu menghidupkan ulang komputer untuk menyelesaikan pemasangan.
Untuk membuka Hyper-V Manager, klik pencarian pada Taskbar lalu ketik Hyper-V
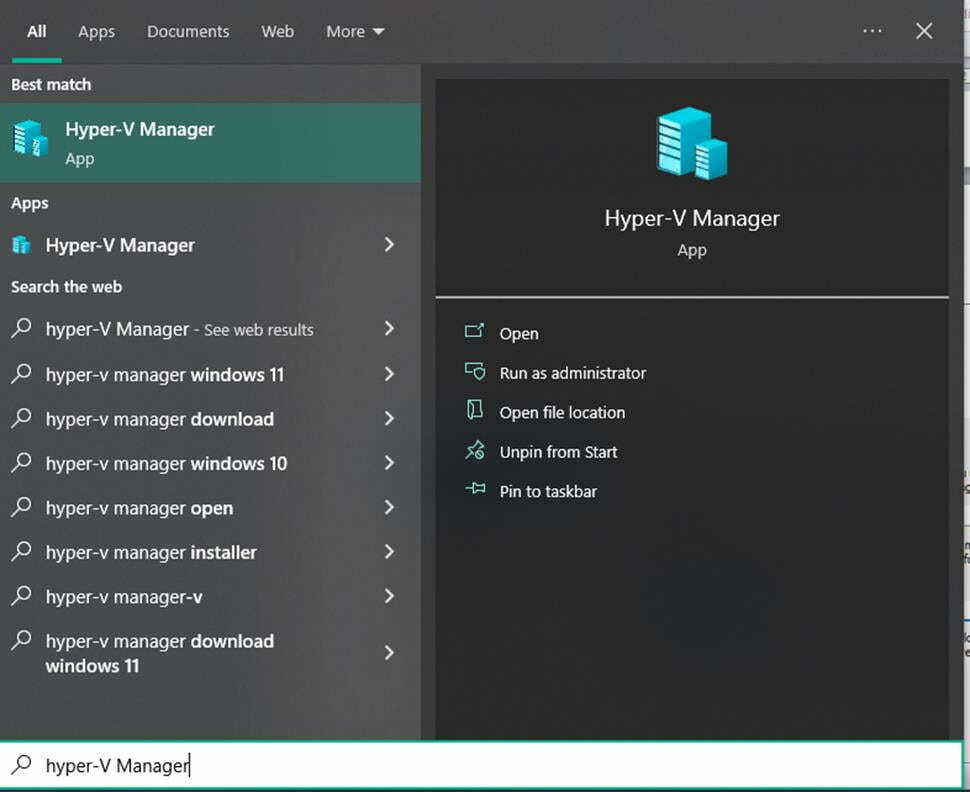
Setelah berhasil, selanjutnya Anda dapat membuat mesin virtual menggunakan Hyper-V, pelajari selengkapnya Cara Membuat Mesin Virtual Windows-7 Menggunakan Hyper-V atau membuat mesin virtual CentOS 7 dengan Hyper-V
Simak video tutorial singkat mengaktifkan Hyper-V berikut ini. Semoga bermanfaat