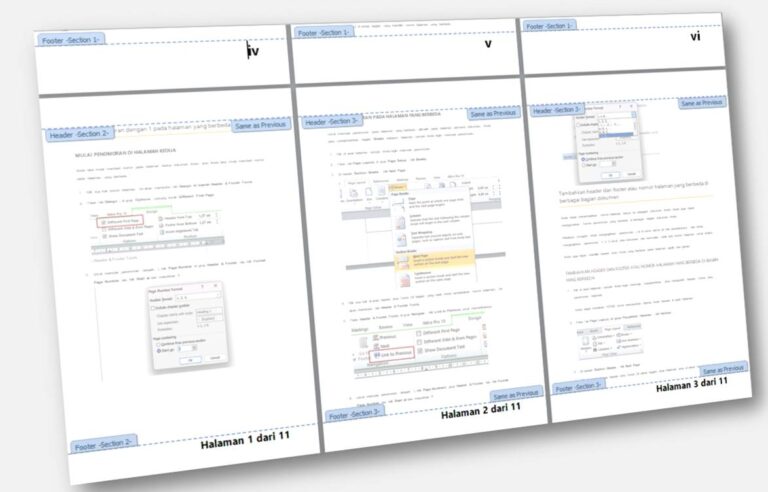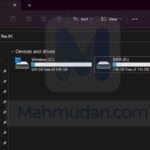Panduan membuat nomor halaman di Word yang mudah Anda ikuti dan praktikan. Anda dapat mempelajari cara membuat beberapa penomoran berbeda, menambahkan jumlah halaman, format penomoran yang berbeda dan menghapus nomor halaman dan pengaturan lainnya yang perlu Anda ketahui.
Bagi Anda yang sedang membuat karya tulis, Anda akan membutuhkan nomor halaman untuk setiap lembarnya, dan biasanya menggunakan format penomoran yang berbeda untuk setiap bagian tulisan. Anda tidak perlu memisahkan dokumen Anda untuk membuat penomoran yang berbeda, melalui panduan ini, Anda dapat mengatur beberapa penomoran yang berbeda dalam satu dokumen.
Panduan ini telah diperbarui dengan langkah praktik menggunakan Microsoft Office 2019. Hal ini bertujuan agar panduan ini dapat membantu Anda mengatasi berbagai masalah yang berkaitan dengan nomor halaman di Word dan sesuai dengan perkembangan.
Daftar Isi:
Cara Mengelola dan Membuat Nomor Halaman di Word
Berikut adalah cara membuat nomor halaman di Word dan cara menatanya yang harus diketahui dalam pembuatan karya tulis:
Menambahkan Nomor Halaman di Word
Untuk menambahkan nomor halaman di Word cukup mudah, Anda dapat melakukannya dengan langkah berikut:
- Pada tab Insert, bagian Header & Footer, klik Page Number.
- Pilih posisi nomor halaman yang Anda inginkan. Contoh: Bottom of Page
- Pada galeri, klik format nomor halaman yang Anda inginkan. Contoh: Plain Number 3

Mengatur Posisi Nomor Halaman di Word
Anda dapat mengatur posisi nomor halaman di Word dengan beberapa cara. Panduan ini akan menunjukan dua cara yaitu dengan perataan paragraf dan dengan Tab Stop
Mengatur posisi Nomor Halaman dengan perataan Paragraf
Anda dapat mengatur posisi nomor halaman di tengah atau di sisi kanan halaman dengan perataan paragraf. Berikut langkah-langkahnya:
- klik dua kali di area Header atau Footer (di bagian yang telah Anda tambahkan nomor halaman).
- Sorot nomor halaman yang ingin Anda ubah posisinya
- Pada tab Home, di bagian Paragraf kemudian pilih perataan yang Anda inginkan. Rata kiri, rata tengah atau rata kanan.

Mengatur posisi Nomor Halaman dengan Tab Stop
Anda juga dapat mengatur nomor halaman pada posisi tertentu dengan cara menambahkan Tab Stop. Berikut langkah-langkahnya:
- Klik ganda pada nomor halaman,
- Klik pada penggaris atau posisi di Footer yang Anda inginkan, maka Tab Stop akan dibuat secara otomatis
- Untuk berpindah antar Tab Stop, tekan tombol Backspace atau Tab pada keyboard.

Memulai Penomoran di Halaman Kedua di Word
Anda dapat mulai penomoran dokumen Anda pada halaman kedua, misalnya halaman pertama adalah sampul dokumen yang tidak perlu nomor halaman. Untuk memulai penomoran di halaman kedua, lakukan langkah berikut:
- Klik dua kali nomor halaman.
- Pada tab Design , di grup Options , centang kotak Different First Page .

- Selanjutnya Anda dapat memulai penomoran dengan 1
Penomoran Berbeda dalam satu Dokumen Word
Jika Anda ingin mempunyai dua atau lebih penomoran yang berbeda dalam 1 dokumen Word, misalnya memulai penomoran huruf i di halaman 1, penomoran dengan angka 1 di halaman 4 dan seterusnya. Anda perlu menambahkan Section Break (Next Page) sebelum halaman tempat Anda ingin memulai penomoran berbeda.
1. Menambahkan Section Breaks
Untuk menambahkan Section Breaks, lakukan langkah berikut:
- Klik di awal halaman tempat Anda ingin memulai penomoran yang berbeda.
- Pada tab Page Layout, di grup Page Setup , klik Breaks.
- Di bawah Section Breaks, klik Next Page .

Anda dapat menampilkan dan melihat di mana saja Section Breaks yang telah Anda tambahkan, sehingga Anda dapat menghapusnya jika tidak diperlukan.
2. Nonaktifkan Link to Previous
Setelah menambahkan Section Breaks (Next Page) pada halaman sebelumnya, Anda perlu mematikan opsi Link to Previous pada halaman yang ingin Anda buat penomoran berbeda agar penomorannya tidak terhubung dengan halaman sebelumnya, berikut caranya:
- Klik dua kali di bagian nomor halaman yang Anda buat penomoran berbeda.
- Pada Header & Footer Tools, di grup Navigasi, klik Link to Previous untuk mematikannya.

Memulai Penomoran dengan Angka 1
Anda dapat memulai penomoran dengan angka 1 atau dengan huruf romawi untuk setiap penomoran yang Anda buat. Caranya klik Page Number di grup Header & Footer, lalu klik Format Page Number, pilih Start at lalu masukkan angka 1.
Anda juga dapat mengubah format penomoran untuk setiap penomoran yang Anda buat.

Mengubah Format Penomoran di Word
Anda dapat mengganti format penomoran dengan yang lain, misal dengan format i, ii, iii, angka romawi I, II, III atau A, B, C. Ikuti langkah-langkah berikut untuk mengubah format penomoran halaman di Word.
- Klik dua kali di area header atau footer (di bagian yang telah Anda tambahkan nomor halaman). Ini akan membuka tab Header & Footer Tools.
- Klik Page Number di grup Header & Footer , lalu klik Format Page Number, lalu klik pada Number format pilih format yang Anda inginkan, misal i,ii,iii, atau I,II,III atau A,B,C

Menyisipkan Jumlah Total Halaman di Word
Anda dapat menambahkan bidang khusus seperti jumlah halaman di bagian footer dokumen Word, Contoh: Halaman 1 dari 33 halaman. Untuk menambahkan jumlah halaman di bagian footer, lakukan langkah berikut:
- Klik ganda nomor halaman. Jika ingin, Anda dapat menambahkan kata “halaman” sebelum nomor halaman, kemudian tambahkan jarak antara keduanya.
- Pada tab Design bagian Insert, pilih Quick Parts lalu pilih Field…
- Dalam daftar Field name, pilih NumPages jika Anda tidak menggunakan penomoran berbeda. Pilih SectionPage jika Anda ingin menggunakan Section Break (Next Page) untuk penomoran berbeda.
- Anda dapat memilih Format tertentu misalnya 1, 2, 3 lalu klik OK .

Menampilkan Tanda Pemformatan di Word
Anda dapat mengaktifkan atau menonaktifkan tampilan tanda pemformatan, ini khusus untuk tugas tata letak tingkat lanjut. Dengan mengaktifkan tampilan tanda pemformatan, Anda dapat melihat dan menghapus karakter tersembunyi seperti spasi, penanda paragraf, Section Break atau tanda tab dalam dokumen Word.
Untuk mengaktifkan atau menonaktifkan tampilan tanda pemformatan di Word, pada tab Home klik tombol Show/Hide seperti dalam gambar berikut:

Menghapus Nomor Halaman di Word
Untuk menghapus nomor halaman di Word, ikuti langkah berikut:
- Klik dua kali header, footer, atau nomor halaman.
- Pilih nomor halaman.
- Tekan DEL.
- Ulangi langkah 1-3 di untuk setiap penomoran halaman yang ingin Anda hapus.
Menutup Header dan Footer di Word
Untuk menutup Header dokumen, klik Close Header and Footer pada tab Design (di bawah Header & Footer Tools) . Atau bisa juga menutup Header dengan cara klik ganda pada badan dokumen.

Penutup
Demikian cara membuat nomor halaman di Word yang dapat diuraikan dalam panduan ini. Semoga panduan dapat membantu Anda mengatasi berbagai masalah yang berkaitan dengan nomor halaman di Word.
Ikuti dan tonton video di Channel Youtube ini untuk mendapatkan informasi tutorial yang bermanfaat lainnya.
Semoga bermanfaat.