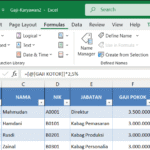Artikel ini akan menjelaskan secara lengkap cara mengatur berbagi printer di Windows 11 dan Windows 10. Jika kamu memiliki beberapa PC Windows 10 dan Windows 11 dan hanya memiliki satu printer, kamu dapat berbagi printer yang terpasang pada satu PC ke PC lainnya tanpa perlu memindahkan perangkat dengan memanfaatkan jaringan.
Jaringan komputer adalah sistem yang terdiri dari dua atau lebih komputer yang saling terhubung melalui media transmisi kabel atau tanpa kabel (wireless). Kamu dapat mempelajari secara ringkas tentang jaringan di situs web ini
Sebelum dapat berbagi printer dalam jaringan, terdapat beberapa hal yang perlu kamu lakukan . Yang pertama adalah kamu perlu mengatur opsi berbagi di PC, kedua mengatur berbagi printer dan ketiga cara mengakses printer yang dibagi.
Daftar Isi
Cara Berbagi Printer di Windows 10 / 11 via LAN
Panduan ini akan menjelaskan cara mengatur berbagi printer di Windows 10 / 11 melalui jaringan lokal (LAN). Untuk memudahkan, panduan ini akan mensimulasikan dua buah komputer yang telah terhubung ke dalam jaringan yang sama sebagai berikut:
- KEPG-PC menggunakan Windows 10 yang telah terpasang sebuah printer dengan nama EPSON,
- MyPC menggunakan Windows 11 yang akan menggunakan printer yang ada pada KEPG-PC
Kamu dapat menyesuaikan dengan nama komputer masing-masing. Agar lebih mudah mengenali setiap komputer, kamu mungkin perlu mengganti nama PC di Windows 11.
Aktifkan Opsi Berbagi
Langkah pertama yang harus kamu lakukan adalah mengaktifkan opsi berbagi pada komputer yang terpasang printer, dalam simulasi ini adalah KEPG-PC. Mengaktifkan opsi berbagi pada PC ini bertujuan agar pengguna lain atau kamu dapat mengakses apa yang dibagikan oleh komputer ini melalui jaringan.
Untuk mengaktifkan opsi berbagi pada komputer KEPG-PC, lakukan langkah berikut ini:
- Buka Control Panel, pilih Network and Internet, pilih Network and Sharing Center, kemudian klik Change advanced sharing settings yang terdapat pada sisi kiri layar.

- Pada tampilan Change sharing options, temukan bagian File and printer sharing lalu pilih opsi Turn on file and printer sharing

- Gulir ke bawah sehingga kamu menemukan bagian Password protected sharing. Jika kamu ingin berbagi printer dengan perlingdungan kata sandi, aktifkan opsi ini. Jika tidak, maka pilih Turn off password protected sharing

Jangan lupa klik tombol Save changes untuk menyimpan perubahan yang telah kamu buat.
Aktifkan Berbagi Printer
Setelah mengaktifkan opsi berbagi, langkah selanjutnya adalah mengaktifkan berbagi printer. Untuk mengaktifkan berbagi printer pada KEPG-PC yang telah terpasang dengan printer, lakukan langkah berikut di bawah ini:
- Buka Printer Properties. Kamu dapat mengakses properti printer melalui Control Panel atau menu Settings. Pilih salah satu dari dua cara berikut ini:
- Di Control Panel, pilih bagian Hadware and Sound lalu pilih Device and Printer, kemudian klik kanan printer yang ingin dibagikan, sebagai contoh dalam panduan ini adalah printer EPSON L420 lalu klik Printer properties, atau ke langkah b.

- Di menu Settings, pilih bagian Devices lalu klik Printer & scanners, pilih printer yang ingin dibagikan, sebagai contoh dalam panduan ini adalah printer EPSON L420 lalu klik Manage

- Di Control Panel, pilih bagian Hadware and Sound lalu pilih Device and Printer, kemudian klik kanan printer yang ingin dibagikan, sebagai contoh dalam panduan ini adalah printer EPSON L420 lalu klik Printer properties, atau ke langkah b.
- Aktifkan opsi Share this printer. Pada properti printer, klik tab Sharing lalu aktifkan (cek) opsi Share this printer. Beri nama untuk printer yang dibagi, misal EPSON kemudian klik OK

Pada tahapan ini, kamu telah selesai mengaktifkan pengaturan berbagi printer EPSON pada KEPG-PC, selanjutnya adalah menghubungkan MyPC dengan printer yang telah dibagikan.
Menghubungkan Komputer ke Printer yang Dibagikan
Untuk menghubungkan komputer MyPC dengan printer yang ada pada komputer KEPG-PC, hal pertama yang harus dilakukan adalah memastikan bahwa kamu dapat menemukan KEPG-PC dalam jaringan melalui komputer MyPC.
Kamu dapat menghubungkan printer yang dibagikan (EPSON) dengan komputer MyPC melalui beberapa cara. Untuk saat ini, panduan ini hanya menunjukkan cara yang paling cepat dan mudah untuk menghubungkan komputer dengan printer yang dibagikan.
Cara cepat dan mudah menghubungkan komputer dengan printer yang dibagikan adalah dengan mengakses printer dari jaringan. Untuk mengakses printer dari jaringan, ikuti langkah-langkah berikut ini:
1. Temukan Nama PC tujuan dalam Jaringan
Pada komputer MyPC, buka folder jaringan lalu temukan nama komputer yang telah terpasang printer yang dibagi. Dalam panduan ini, nama komputer tujuan adalah KEPG-PC. Jika sebelumnya Anda mengaktifkan opsi Password protected sharing, kamu akan diminta untuk memasukkan username dan password yang dimiliki komputer KEPG-PC
Tips: Kamu juga dapat menemukan komputer dalam jaringan menggunakan bilah alamat di Windows Explorer. Pada bilah alamat, ketikan 2 tanda garis miring terbalik lalu ikuti dengan nama komputer, contoh: \\KEPG-PC
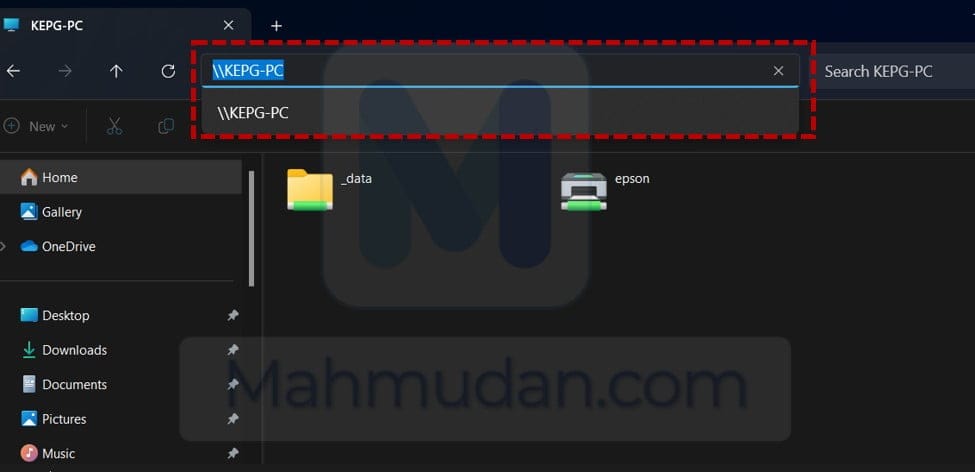
2. Hubungkan Printer
Setelah terhubung dengan komputer tujuan, kamu dapat melihat printer yang dibagikan sesuai nama yang telah kamu tentukan sebelumnya. Lalu klik kanan pada nama printer kemudian klik Connect…
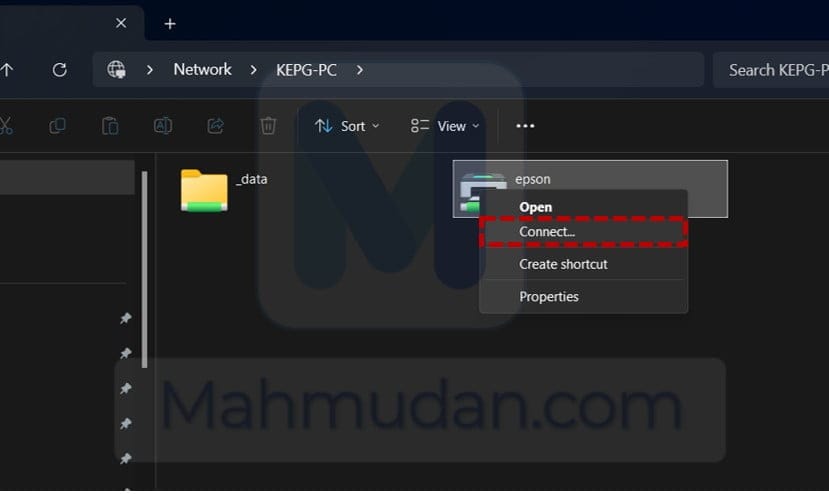
3. Pemasangan Printer
Jika berhasil terhubung dengan printer, sistem akan akan melakukan pemasangan printer secaa otomatis sehingga kamu tidak perlu melakukan apa-apa.
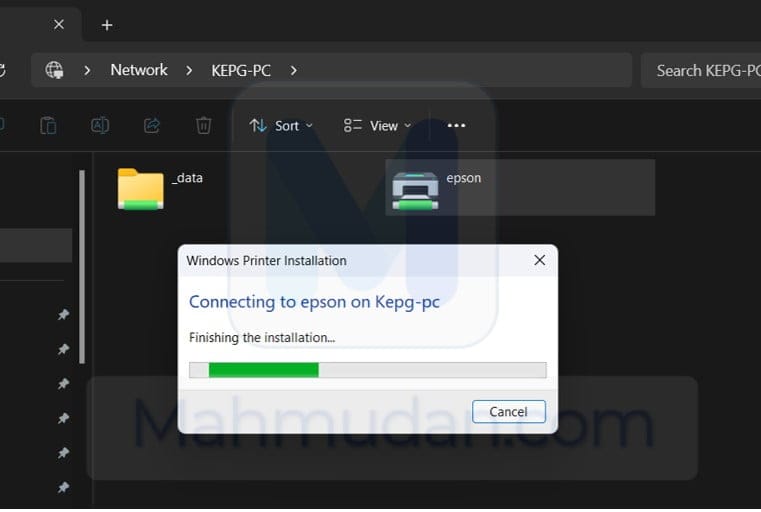
Menggunakan Printer yang Dibagikan
Setelah berhasil menghubungkan komputer MyPC dengan printer yang dibagikan dari komputer KEPG-PC, kamu akan melihat nama printer tersebut dalam daftar printer pada komputer MyPC.
Buka Settings, pilih bagian Bluetooth & devices, kemudian klik Printers & scanners.
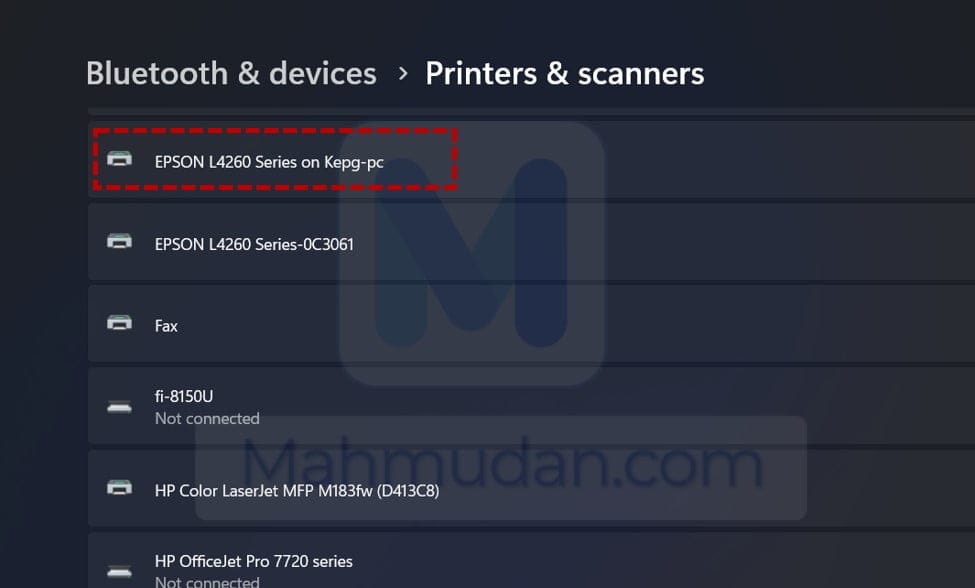
Selanjutnya kamu dapat menggunakan printer tersebut seperti biasa selama komputer KEPG-PC dalam keadaan aktif dan menyala.
Penutup
Berbagi Printer antara banyak komputer merupakan solusi yang cerdas dan hemat biaya. Dalam jaringan yang sama, berbagi file atau printer antara Windows 10 dan Windows 11 bukanlah masalah besar jika kamu mengikuti petunjuk ini dengan seksama.
Jika masih mengalami kendala dengan cara berbagi printer di Windows 10 dan Windows 11 melalui jaringan, silakan beri komentar. Semoga berhasil.