Bagi Anda yang ingin mengedit atau kompres foto, Anda tidak perlu menginstal aplikasi berbayar atau menggunakan aplikasi online. Anda dapat mengedit dan mengompres foto menggunakan aplikasi yang mungkin telah tersedia di komputer Anda yaitu Microsoft Office 2010.
Jika Anda telah menginstal Office 2010 di komputer Anda, Anda dapat menggunakannya untuk mengatur kecerahan dan kontras foto, ubah warna foto, ubah ukuran foto dan memangkas foto. Anda juga dapat mengkompres foto hingga memilki ukuran yang sangat kecil.
Berikut ini cara menggunakan Microsoft Office 2010 untuk edit atau kompres foto.
Daftar Isi:
Untuk menggunakan editor foto ini, klik kanan pada foto lalu pilih Open with kemudian pilih Microsoft Office 2010

Koreksi Otomatis
Menggunakan koreksi otomatis, Anda dapat menggunakan menu Auto Correct untuk mengatur kecerahan dan kontras secara otomatis. Jika sebelumnya foto Anda terlihat gelap, aplikasi akan menyesuaikan sehingga menjadi lebih terang.

Untuk mengedit atau kompres foto secara manual, Anda dapat menggunakan Edit Picture lalu pilih alat yang terletak pada bagian sebelah kanan aplikasi (kotak merah)

Memangkas foto
Memangkas foto adalah membuang bagian yang tidak diperlukan, Anda dapat memangkas foto dengan sangat mudah menggunakan aplikasi ini. Untuk memangkas foto, lakukan berikut ini:
- Klik Edit Picture
- Kemudian klik Crop

- Klik dan tarik garis tepi berwarna hitam ke bagian yang Anda inginkan.
- Klik OK untuk menerapkan perubahan

Atur Kecerahan dan Kontras Foto
Jika foto Anda terlihat kusam dan gelap, tidak perlu bersedih, Anda dapat mengubah kecerahan dan kotras foto dengan aplikasi ini. Untuk mengatur kecerahan dan kontras foto, lakukan berikut ini:
- Klik Edit Picture lalu klik Brightness and Contrast
- Klik dan tarik penggeser ke kiri atau kanan sehingga mendapatkan hasil terbaik.

Ubah Warna Foto
Anda juga dapat mengubah warna foto, misalnya menjadi hitam putih atau kebiruan. Untuk mengubah warna foto, lakukan berikut ini:
- Klik Edit Picture lalu klik Color
- Klik dan tarik penggeser ke kiri atau kanan untuk menyesuaikan saturasi.
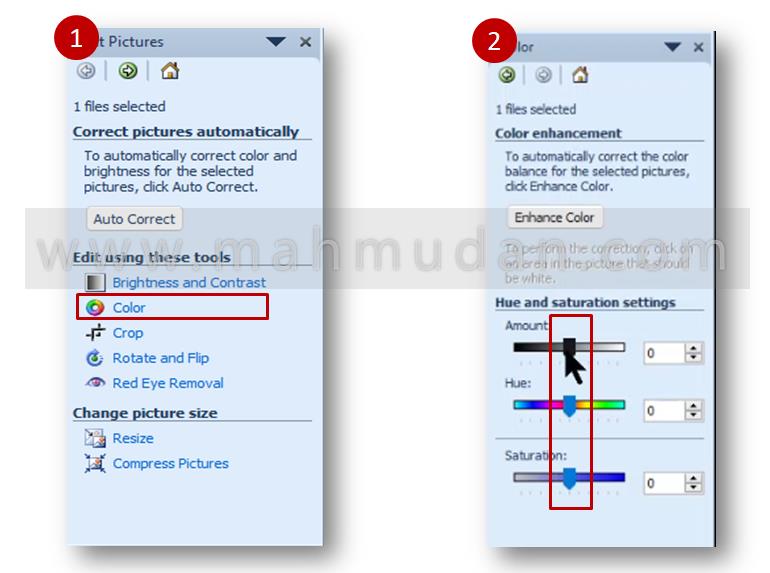
Ubah Ukuran Foto
Jika ukuran panjang dan lebar foto Anda terlalu besar untuk diupload ke web, Anda juga dapat dengan mudah mengecilkan ukurannya. Untuk mengubah ukuran dimensi foto, lakukan berikut ini:
- Klik Edit Picture lalu klik Resize
- Pilih metode ubah, Predefined, Custom atau Persentase
- Klik OK untuk menerapkan perubahan

Kompres Foto
Jika Anda hendak mengupload foto ke web, situsweb mungkin membatasi ukuran file yang dapat diupload. Jangan khawatir, aplikasi ini juga dapat mengkompres foto Anda. Mengompres foto adalah mengecilkan ukuran file foto. Misalnya semula memiliki ukuran file 2,08MB menjadi 121KB. Perlu diingat bahwa mengompres foto juga akan mengubah format file dan ukuran foto.
Untuk mengompres foto, lakukan berikut ini:
- Klik Edit Picture lalu pilih Compress Pictures
- Pada Compress for, pilih tujuan kegunaan foto. Anda dapat melihat perkiraan ukuran file yang dihasilkan ketika memilih untuk Documents, Webpages atau E-mail, lihat Estimated total size sebelum tombol OK. Klik OK untuk menerapkan perubahan.

Itulah cara mudah edit dan kompres foto menggunakan Office 2010, semoga bermanfaat.
Bagikan jika ini bermanfaat






