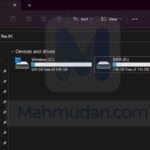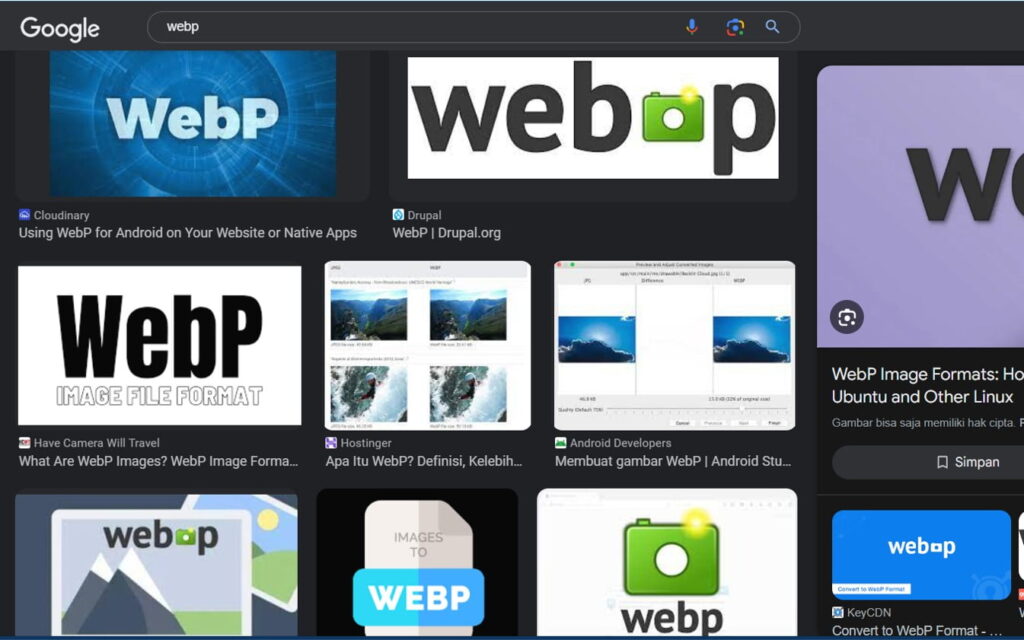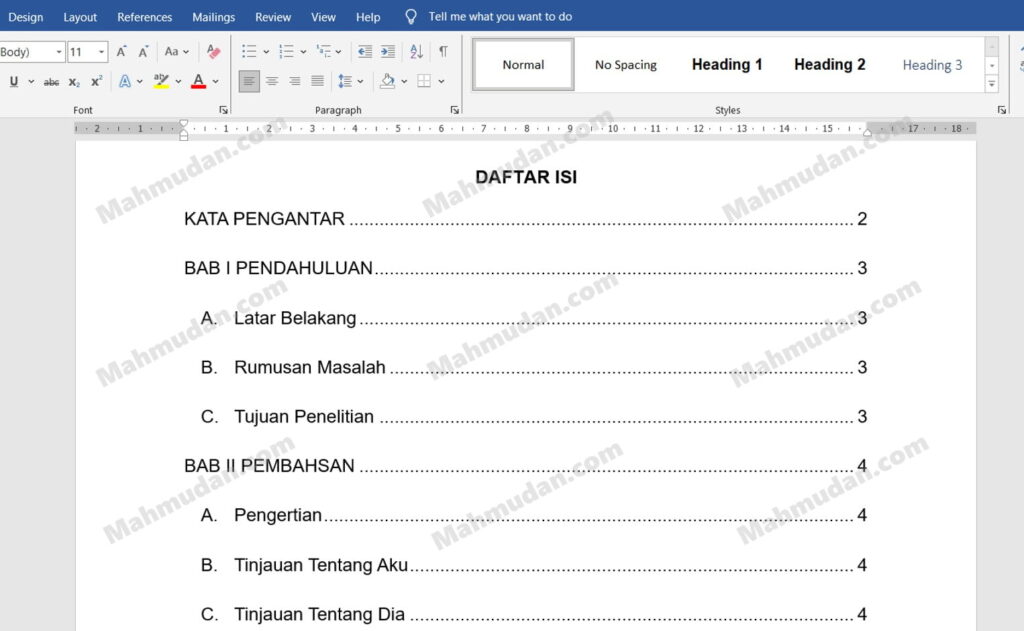Tidak perlu aplikasi yang rumit, Anda dapat mengedit background foto dengan empat langkah mudah menggunakan PowerPoint. Anda dapat mengganti background foto warna merah dengan warna kuning, hijau atau dengan sebuah gambar.
Praktik dalam panduan ini sangat mudah dilakukan karena menggunakan aplikasi yang sering digunakan yaitu Microsoft PowerPoint. Tapi ingat, hasil yang akan Anda peroleh sebanding dengan usaha yang Anda lakukan.
Cara Edit Background Foto Menggunakan PowerPoint
Daftar Isi
Hapus Background Lama
Untuk mengganti background foto, langkah pertama yang harus Anda lakukan adalah menghapus background lama. Pelajari cara menghapus background gambar dengan Powerpoint.
Setelah berhasil menghapus background foto, Anda dapat menambahkan sebuah bentuk atau sebuah gambar untuk mengganti background foto lama dengan yang baru.
Tambahkan Bentuk
Menambahkan Bentuk
- Klik Insert lalu klik Shapes kemudian pilih persegi panjang. Buatlah persegi panjang dengan ukuran yang sama dengan foto dan posisikan sejajar dengan foto.
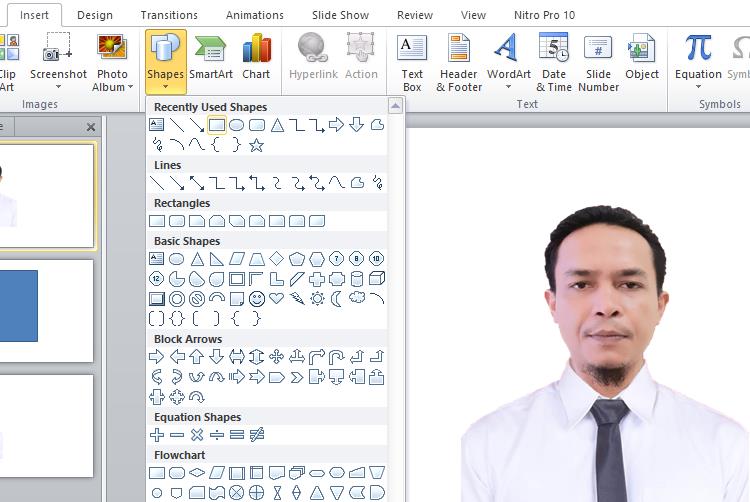
- Klik kanan persegi panjang yang telah Anda buat tersebut lalu pilih Send to Back agar bentuk persegi panjang berada di belakang foto Anda.
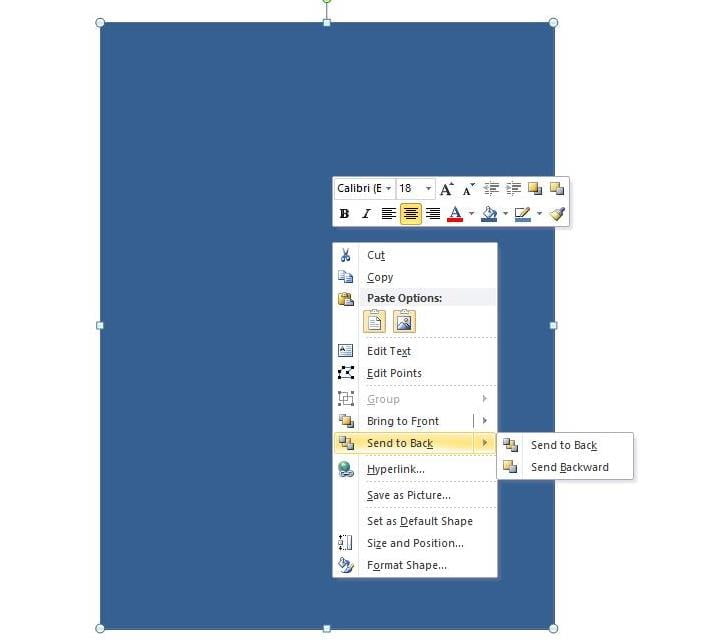
Setelah menambahkan sebuah bentuk sebagai pengganti background foto, hasilnya akan terlihat seperti gambar di bawah ini. Sebuah bentuk yang baru dibuat memiliki warna bawaan biru sehingga warna background foto Anda adalah warna biru.
Anda dapat mengganti warna background atau warna bentuk tersebut dengan warna lain.

Ubah Warna Bentuk
Setelah Anda membuat background foto dari sebuah bentuk, Anda mungkin ingin mengubah warna bentuk tersebut, karena secara bawaan bentuk yang Anda buat akan memiliki warna biru.
Untuk mengubah warna bentuk, lakukan berikut ini:
- Pilih persegi panjang yang telah Anda buat sebelumnya, jika Anda kesulitan memilih persegi panjang karena berada di belakang foto, pada tab Home klik Select lalu pilih Selection Pane, kemudian klik Rectangle. Atau bisa juga dengan menggeser sedikit foto ke arah samping kiri atau kanan lalu klik persegi panjang.
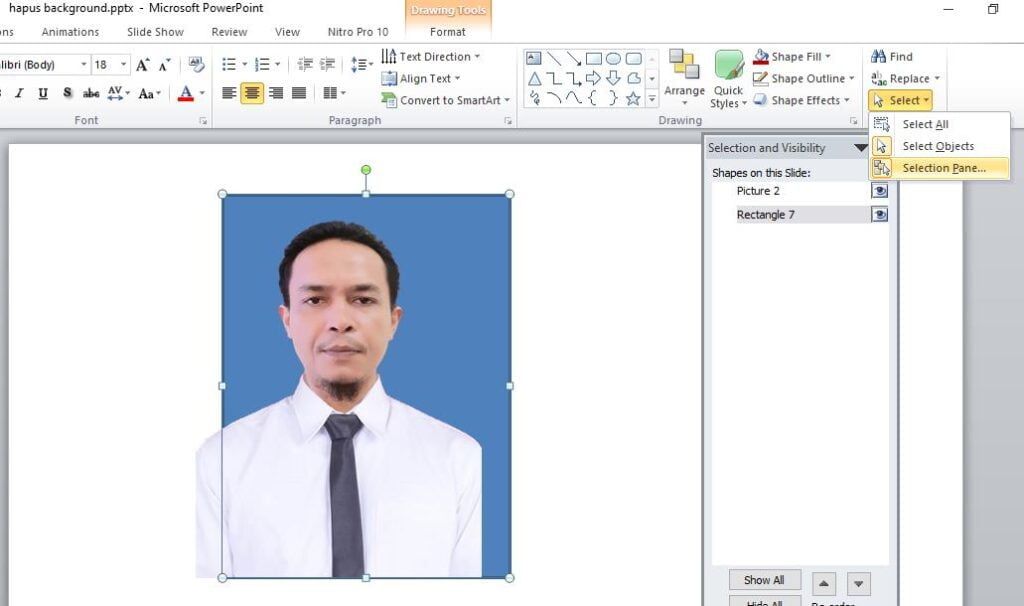
- Setelah memilih persegi panjang, klik tab Format lalu klik Shape Fill kemudian pilih warna yang Anda inginkan
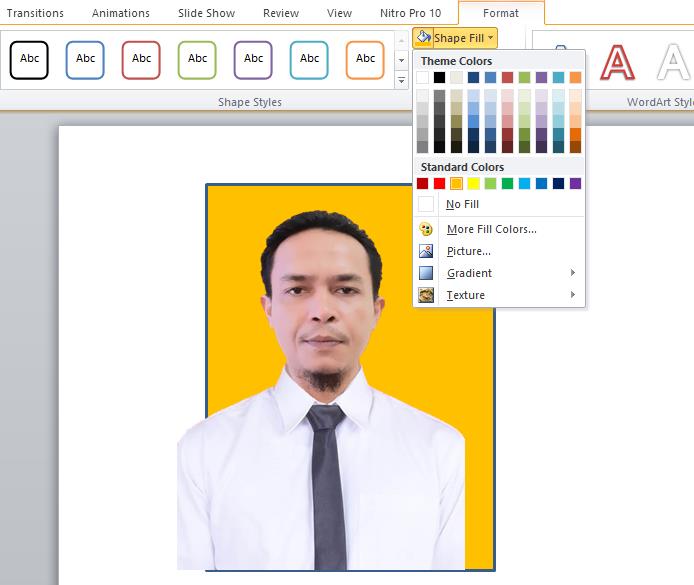
- Karena warna bingkai atau garis tepi background tidak sama dengan background, Anda mungkin perlu menggantinya, klik Shape Outline lalu pilih warna yang sama. Jika Anda ingin tanpa garis tepi maka pilih No Outline
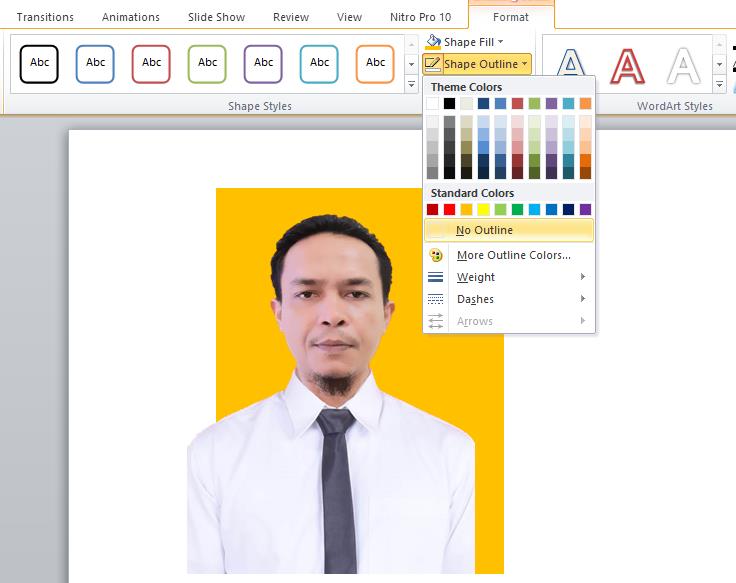
Tambahkan Gambar
Selain menambahkan sebuah bentuk sebagai background foto, Anda juga bisa membuat background foto dengan menambahkan gambar di belakang foto.
Untuk menambahkan gambar ke dalam PowerPoint, Anda dapat menggunakan cara yang sama saat memasukan gambar ke Word.
Setelah memasukkan gambar, atur posisi dan ukuran gambar agar sesuai dengan foto, lalu atur juga agar gambar berada di belakang foto dengan mengikuti langkah nomor 2 di atas. Kemudian setelah itu Anda dapat langsung menyimpan foto.

Simpan Foto
Untuk menyimpan foto dan background baru yang telah Anda tambahkan, posisikan foto sejajar dengan background kemudian lakukan berikut ini:
- Gabungkan foto dengan background. Pada tab Home klik Select lalu pilih Select All. Setelah kedua objek dipilih, klik kanan pada objek lalu klik Group kemudian pilih Group
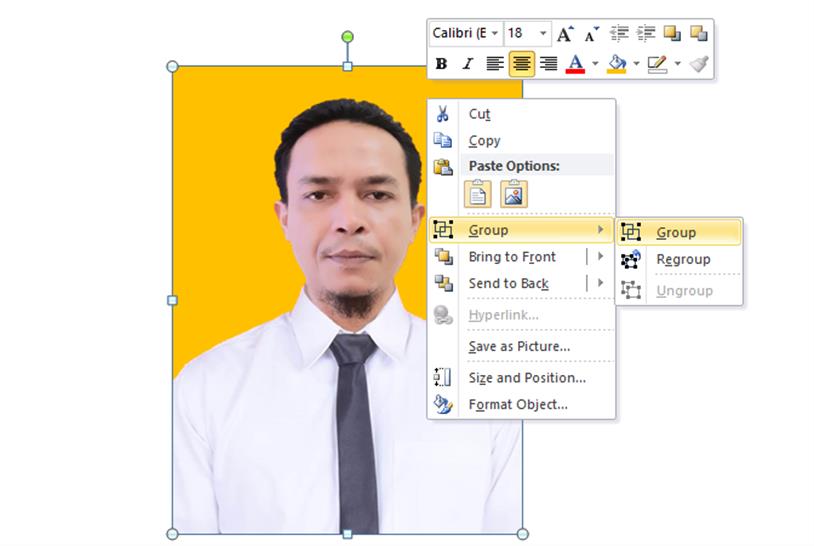
- Setelah berhasil menggabungkan foto dengan background yang baru, sekarang Anda dapat menyimpannya menjadi sebuah gambar, klik kanan pada objek lalu pilih Save as Picture
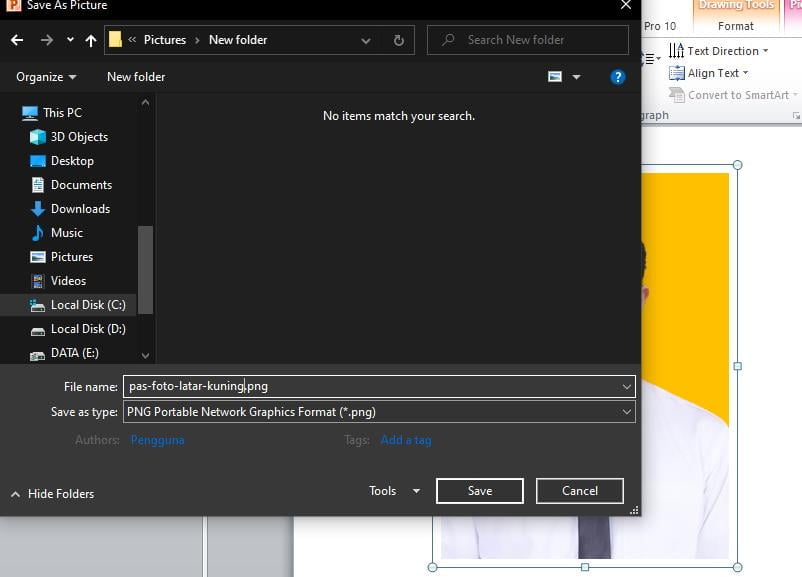
Selamat, Anda telah berhasil edit background foto hanya menggunakan PowerPoint.
Silakan tonton video tutorial saya lainnya di Youtube
Semoga panduan sederhana ini bermanfaat