Panduan singkat ini akan menunjukan kepada Anda bagaimana cara mengubah ukuran dan posisi gambar dalam Word dengan cara yang sangat mudah.
Anda mungkin telah mengetahui cara memasukan gambar ke dalam Word. Namun Anda mungkin akan kesulitan menempatkan gambar sesuai keinginan jika tidak mengetahui cara mengubah ukuran dan posisi gambar dalam Word.
Saat Anda menambahkan gambar ke dalam Word, baik melalui menu Insert maupun dengan cara Copy-Paste, gambar akan tampil di dalam Word sesuai ukuran asli atau ukuran margin kertas, dan akan berada pada posisi di mana Anda meletakkan kursor.
Setelah membaca panduan ini, Anda akan dapat mengubah ukuran dan posisi gambar ke tempat yang Anda inginkan seperti di bagian kop surat atau di bagain bawah dokumen.
Mengubah Ukuran Gambar dalam Word
Untuk mengubah ukuran gambar dalam Word, lakukan berikut ini:
1. Klik pada gambar, lalu arahkan pointer tepat ke salah satu sudut gambar sehingga pointer berubah bentuk menjadi ↔ (panah dua arah).

2. Klik dan tarik perlahan pointer ke sudut kiri atas sehingga Anda dapat melihat perubahan ukuran gambar dalam Word.

Cara Ubah Posisi Gambar dalam Word
Untuk mengubah posisi gambar dalam Word, lakukan berikut ini:
- Klik kanan pada gambar, lalu klik Wrap Text, lalu pilih InFront of Text atau Behind Text.
InFront of Text berarti gambar di depan teks, sedangkan Behind Text adalah gambar berada di belakang teks. Dengan ini, posisi gambar tidak saling mempengaruhi posisi teks yang ada di sekitarnya.

2. Setelah memilih In Front of Text atau Behind Text, Anda dapat memindahkan gambar ke segala arah dengan cara klik dan tarik gambar ke posisi yang Anda inginkan, tanpa mempengaruhi teks di sekitarnya.
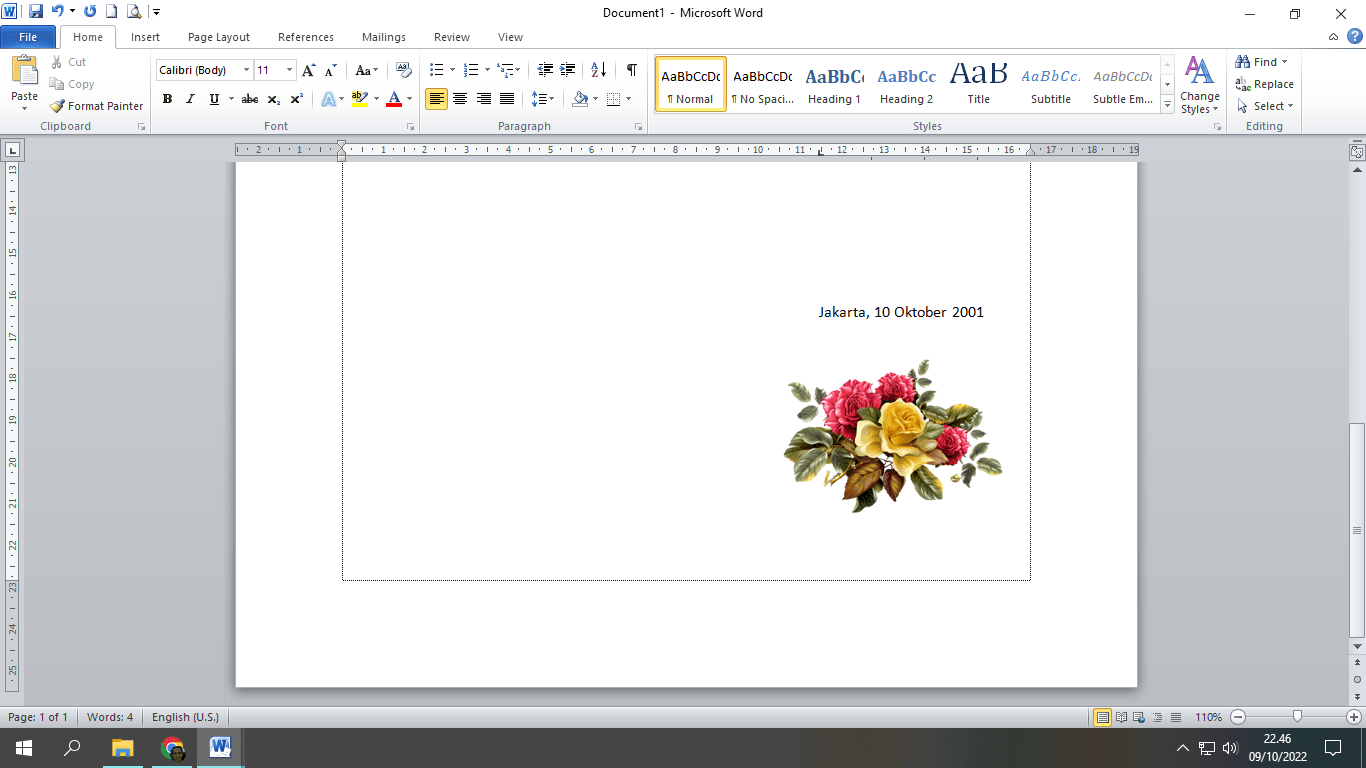
Selesai, demikian cara mengubah ukuran dan posisi gambar di dalam Word.
Anda perlu mengetahui cara mengubah ukuran dan posisi gambar dalam Word ini saat Anda membuat kop surat di Word yang dilengkapi logo,
Semoga bermanfaat. Ikuti Channel Youtube ini untuk menonton video tutorial lainnya






