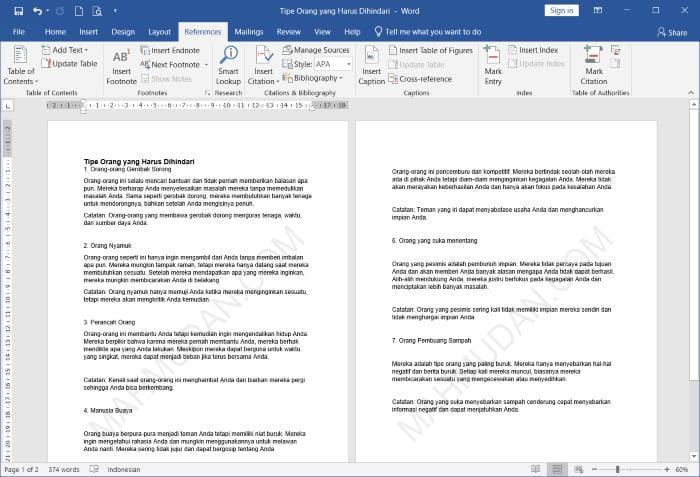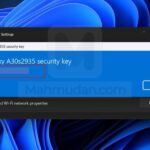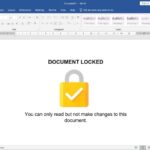Panduan ini menjelaskan cara membuat dan menghapus watermark dokumen Word. Watermark adalah gambar atau pola yang muncul pada kertas dan tampak seperti bayangan. Untuk kepentingan tertentu, kamu mungkin ingin menambahkan watermark pada dokumen Word yang kamu buat.
Pada aplikasi Word, kamu dapat membuat watermark dari teks atau gambar. Kamu dapat menggunakan templat teks yang tersedia atau menambahkan teks khusus yang kamu tentukan sendiri. Berikut ini cara membuat dan menghapus watermark dokumen Word
Daftar Isi
Cara Membuat Watermark Dokumen Word
Untuk membuat watermark dokumen Word, lakukan berikut ini:
- Buka dokumen Word yang ingin Anda tambahkan watermark
- Klik tab Design

- Pada tab Design, pada bagian Page Background-yang berada di sisi paling kanan tab, klik Watermark
- Pilih salah satu templat teks watermark yang tersedia, misalnya CONFIDENTIAL atau DO NOT COPY. Anda juga dapat menambahkan teks khusus sebagai watermark atau gambar sebagai watermark, dengan memilih Custom Watermark.

Setelah Anda memilih Custom Watermark, kotak dialog Printed Watermark akan terbuka.
Membuat Watermark Dengan Teks Khusus
Untuk membuat watermark dokumen Word dengan teks khusus, pada kotak dialog Printed Watermark, lakukan berikut ini:
- Pilih Text watermark,
- Pada bidang Text, ketikan teks khusus yang Anda inginkan, misal MAHMUDAN.COM.
- Atur jenis font, ukuran dan warna font yang Anda inginkan. Pilih tata letak Diagonal atau Horizontal
- Kemudian klik Apply untuk menampilkan perubahan lalu OK untuk menerapkan.

Membuat Watermark Dengan Gambar
Untuk membuat watermark dokumen Word dengan gambar, pada kotak dialog Printed Watermark lakukan berikut ini:
- Pilih Picture watermark, lalu klik Select Picture…

- Pada kotak dialog Insert Picture, pilih From a file, kemudian pilih gambar yang Anda inginkan.

- Setelah memilih gambar, Anda dapat mengatur skala gambar dengan mengubah nilai pada bidang Scale. Kemudian klik Apply untuk menampilkan perubahan dan OK untuk menerapkan.

Cara Menghapus Watermark Dokumen Word
Untuk menghapus watermark di Word cukup mudah, lakukan berikut ini:
- Klik tab Design
- Pada tab Design, pada bagian Page Background yang berada di sisi paling kanan tab, klik Remove Watermark

Selain menambahkan watermark pada dokumen Word, kamu juga dapat menambahkan proteksi pada dokumen Word. Microsoft Office versi terbaru menawarkan berbagai jenis proteksi pada Dokumen Word, di antaranya adalah Enkripsi dengan Kata Sandi dan Membatasi Pengeditan.
Dengan membatasi pengeditan pada dokumen Word, orang lain hanya dapat membaca dokumen, namun mereka tidak memiliki izin untuk mengeditnya sehingga watermark yang telah Anda buat tidak dapat dihapus. Pelajari cara agar dokumen Word tidak bisa diedit.
Demikian panduan membuat dan menghapus watermark di Word, semoga bermanfaat.