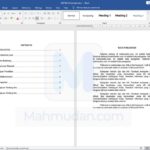Artikel ini menjelaskan cara membuat User baru atau akun pengguna lokal baru di Windows 11. Akun pengguna lokal adalah akun yang dapat digunakan untuk masuk ke sistem Windows 11 tanpa email.
Jika kamu berbagi pakai komputer Windows-11 dengan anggota keluarga atau rekan kerja, kamu perlu membuat user baru untuk setiap pengguna untuk mereka gunakan di Windows-11 . Dengan menggunakan User yang berbeda, privasi dan file Anda atau mereka tetap terlindungi.
Windows 11 mengenal dua jenis pengguna, pengguna dengan akun Microsoft (menggunakan email) dan pengguna tanpa akun Microsoft (tanpa email). Setiap jenis pengguna memiliki kelebihan masing-masing.
Panduan ini akan menunjukkan langkah-langkah dalam membuat User baru di Windows-11 tanpa menggunakan email, atau akun lokal.
Langkah-langkah Membuat User Baru di Windows 11:
Daftar Isi:
Ikuti langkah-langkah beriut untuk membuat User baru di Windows-11 tanpa menggunakan email (Akun lokal)
Total Waktu: 5 menit
Langkah 1: Buka Settings
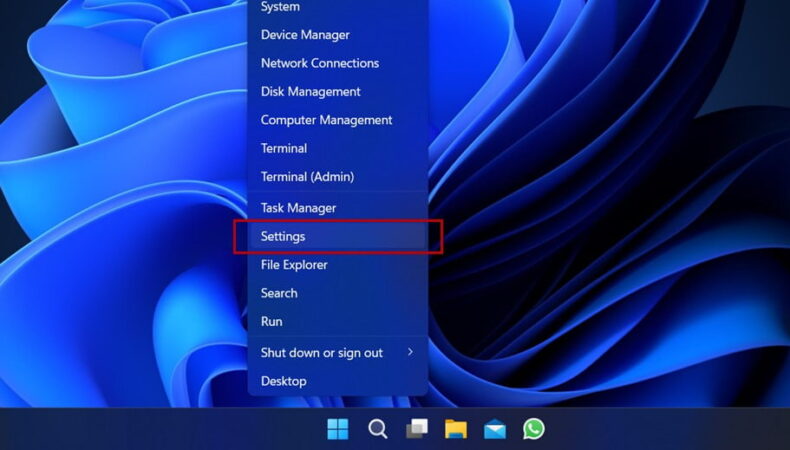
Klik kanan pada Start Menu lalu klik Settings, maka jendela Settings akan terbuka
Langkah 2: Buka Pengaturan Akun
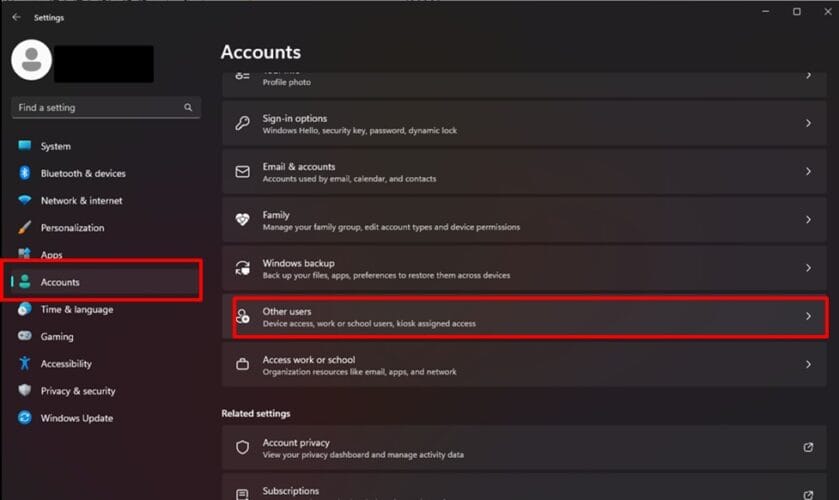
Pada jendela Settings, pilih Accounts lalu klik Others users
Langkah 3: Tambahkan Akun
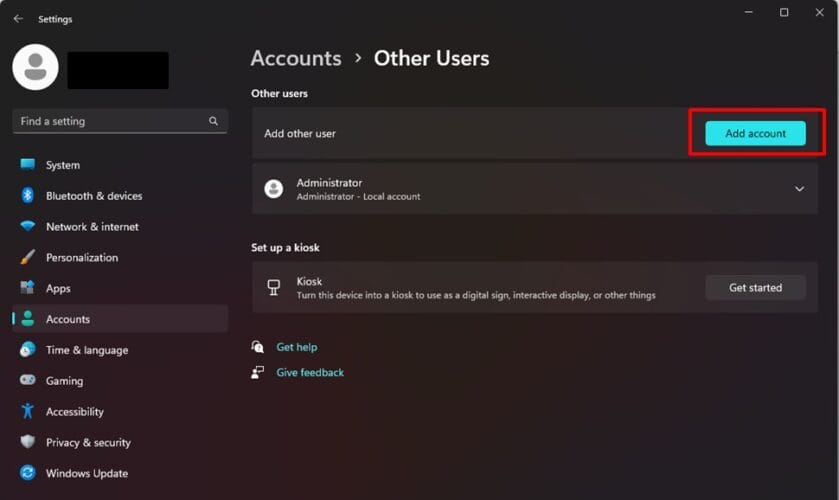
Klik Add account, maka kotak dialog Microsoft Account akan terbuka
Langkah 4: Pilih Opsi Sign-In
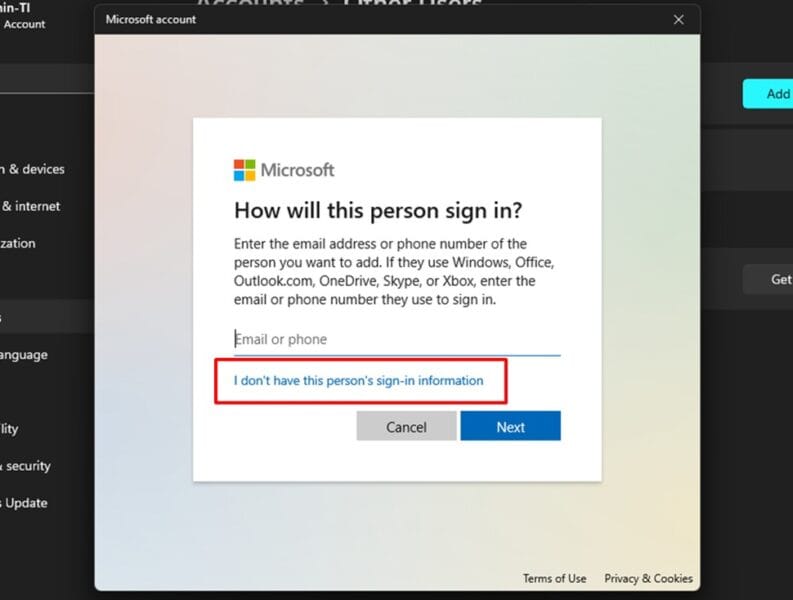
Pada kotak dialog Microsoft Account, klik teks I don’t have this person’s sign-in information
Langkah 5: Tambahkan Pengguna
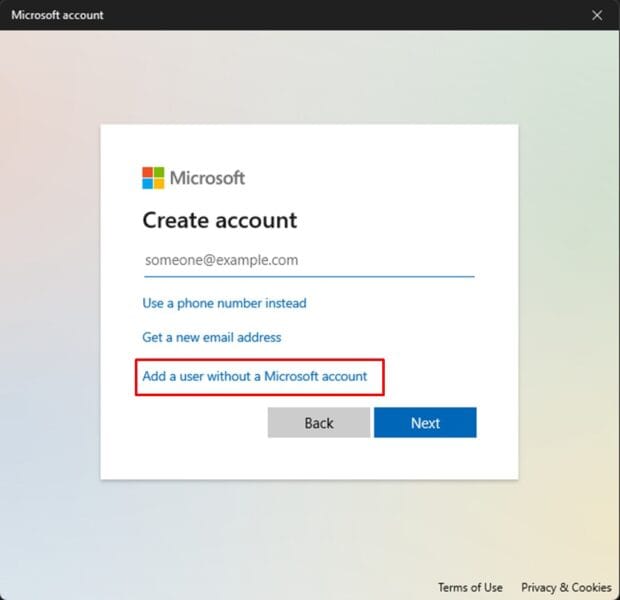
Pilih Add a user without a Microsoft account
Langkah 6: Input Nama dan Password
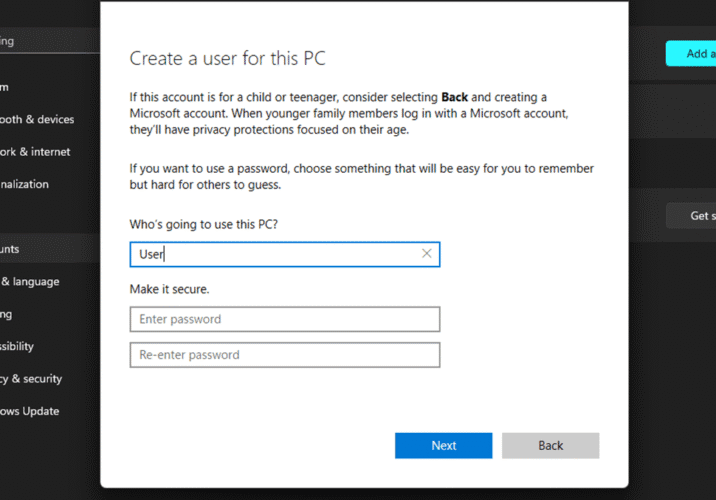
Ketik nama pengguna, misalnya User. Jika kamu ingin menambahkan password, ketikan password lalu ulangi pada bidang di bawahnya kemudian klik Next
Langkah 7 (optional): Ubah Tipe Pengguna
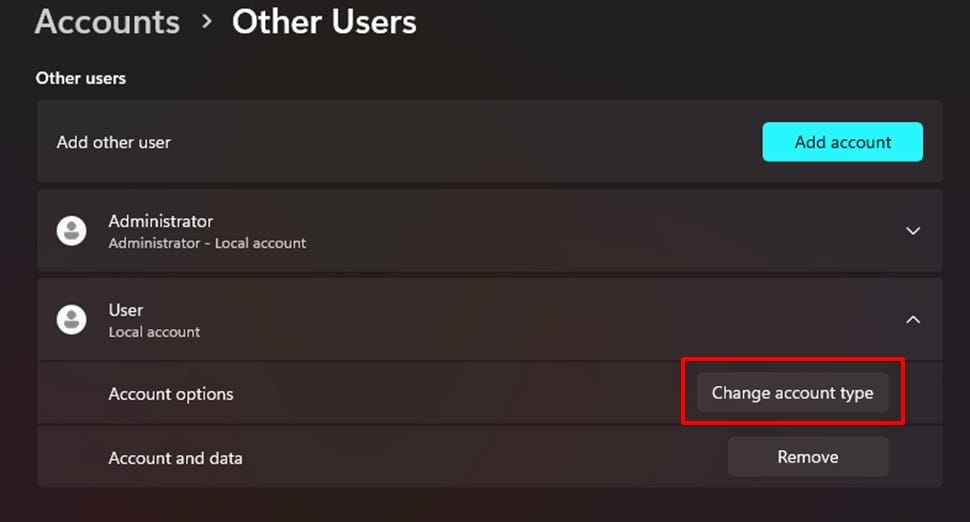
Untuk alasan keamanan, kamu mungkin perlu mengubah tipe pengguna menjadi pengguna standar, klik Change account type lalu pilih tipe pengguna. Pada bidang Account type, pilih Standart User lalu klik OK
Penutup
Demikian cara membuat User baru di Windows-11 tanpa email dengan tipe pengguna menjadi standar. Pengguna tipe standar cocok untuk penggunaan komputasi sehari-hari.
Kamu sekarang dapat mencoba login menggunakan akun pengguna yang baru dibuat. Setelah login, sistem akan membuat konfigurasi untuk akun tersebut dan akan membutuhkan waktu beberapa menit, tunggu prosesnya hingga selesai.
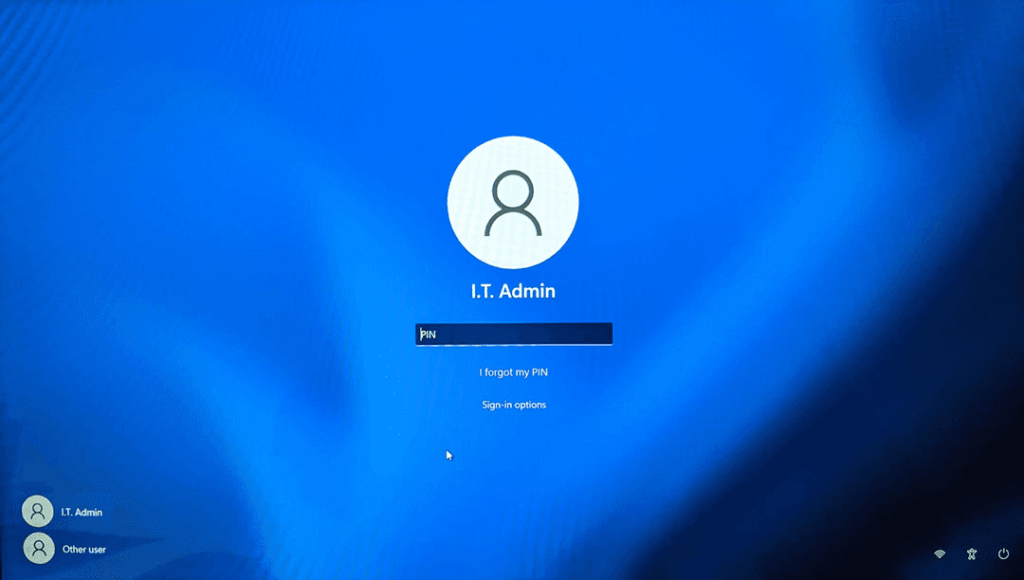
Setelah berhasil membuat User Baru di Windows 11, kamu juga perlu menjaga keamanan komputer Windows. Selain itu, pelajari juga 7 Hal Yang Harus Diketahui Setiap Pengguna Komputer sebagai tambahan keamanan untuk komputer kamu.
Tonton video cara membuat pengguna baru di Windows 11 tanpa Email.
Semoga bermanfaat.