Artikel ini akan menjelaskan cara membuat atau menambahkan efek animasi di PowerPoint secara lengkap yang dibagi dalam lima poin dasar yang perlu dikuasai. Dengan tambahan efek animasi, presentasi Anda menjadi lebih hidup, lebih dinamis dan lebih menarik daripada biasanya.
Menambahkan efek animasi di PowerPoint dapat memberikan sentuhan hidup dan menarik pada presentasi Anda. Dengan animasi, Anda dapat memperkuat poin-poin penting, mengatur alur informasi dengan baik, dan meningkatkan ketertarikan audiens terhadap presentasi Anda.
Setelah mengetahui Panduan Dasar Membuat Presentasi di PowerPoint selanjutnya Anda dapat membuat efek animasi di PowerPoint dengan mempelajari lima poin dasar membuat animasi ini.
Kelima poin dasar dalam membuat efek animasi yang akan dibahas dalam panduan ini adalah menambahkan animasi, mengatur animasi, opsi tambahan pada animasi, mengelola animasi dan mengatur urutan animasi.
Daftar Isi:
Jenis Animasi di PowerPoint
Sebelum mulai menambahkan animasi, penting bagi Anda untuk mengetahui jenis-jenis animasi yang ada di PowerPoint. Jenis atau gaya animasi yang dapat Anda tambahkan bergantung pada jenis objek yang Anda pilih. Di PowerPoint terdapat empat jenis animasi, yaitu :
- Entrance, adalah animasi yang memunculkan atau memasukkan objek ke dalam slide. Sebelum animasi dijalankan, objek tidak terlihat, setelah animasi dijalankan objek akan terlihat di dalam slide.
- Emphasis, adalah animasi mengubah warna, bentuk, ukuran atau posisi objek di dalam slide namum kemudian akan kembali ke keadaan semula. Sebelum dan sesudah animasi diputar objek tetap berada di dalam slide.
- Exit, adalah kebalikan dari entrance, animasi ini akan menghilangkan/mengeluarkan object dari slide. Setelah animasi diputar, objek menjadi tidak terlihat di dalam slide.
- Motion Path, adalah animasi untuk menggerakan objek (berpindah tempat) sesuai jalur yang dibuat.
Keempat jenis animasi ini memiliki beberapa efek yang berbeda dengan opsi efek dan opsi tambahan yang berbeda pula.
Membuat Animasi di PowerPoint
Setelah mengetahui keempat jenis efek animasi, Anda dapat menambahkan satu atau beberapa jenis animasi untuk setiap objek yang ingin Anda animasikan. Objek pada PowerPoint antara lain adalah teks, bentuk dan media.
1. Menambahkan Animasi di PowerPoint
Untuk menambahkan animasi ke suatu objek di PowerPoint, lakukan hal berikut:
- Pilih objek yang ingin Anda animasikan, misal teks.
- Lalu pada tab Animations, dalam grup Animasi, klik tombol More (panah merah) ,

- Kemudian pilih efek animasi yang Anda inginkan, misal Fly In
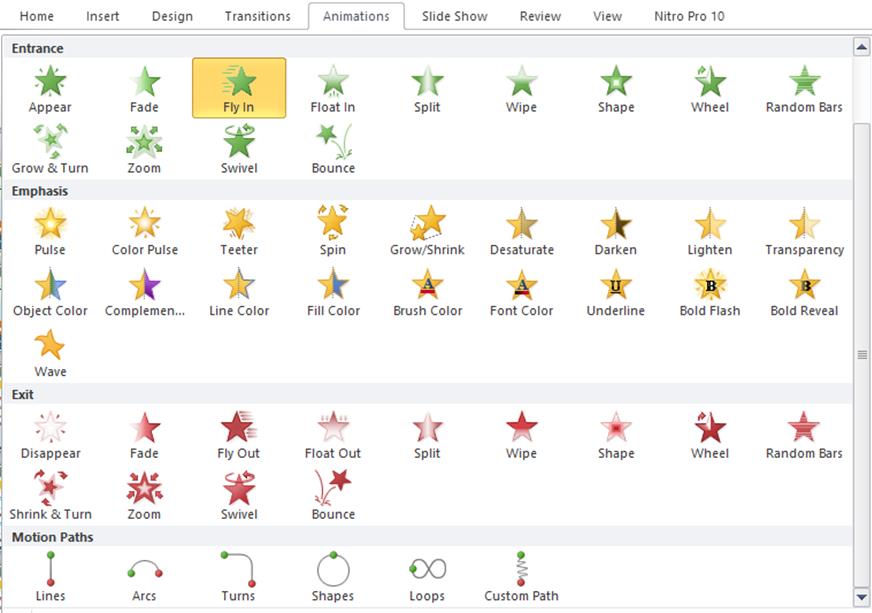
Setelah memilih animasi, PowerPoint menampilkan pratinjau animasi yang Anda pilih
2. Mengatur Animasi di PowerPoint
Setelah memilih jenis animasi, langkah berikutnya adalah mengatur animasi. Anda dapat mengatur animasi dengan cara memilih opsi efek dan waktu mulai untuk setiap animasi yang Anda pilih. Mengatur animasi ini penting agar animasi yang Anda buat tidak terkesan kaku dan monoton.
2.1. Memilih Opsi Efek
Opsi efek setiap animasi berbeda-beda tergantung jenis animasi yang Anda pilih. Opsi efek untuk animasi Fly In akan berbeda dengan opsi efek animasi Float In.
Untuk memilih opsi efek, klik objek yang telah Anda animasikan, lalu klik Effect Options kemudian pilih opsi yang tersedia. Misalkan animasi yang telah Anda tambahkan adalah Fly In, maka Anda dapat memilih opsi efek From Bottom atau From Top-Left.
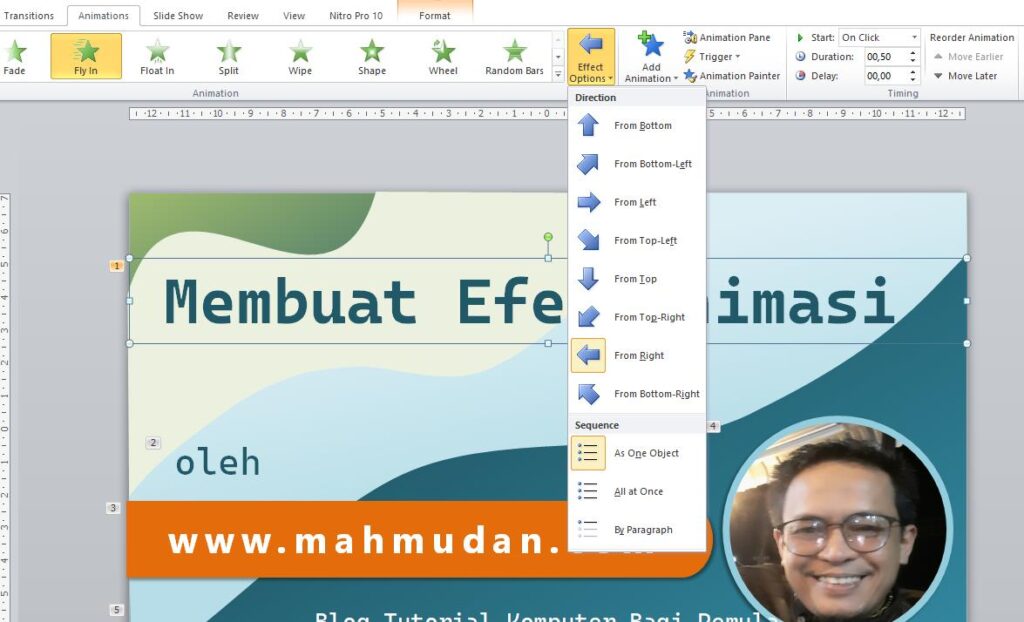
2.2. Menentukan Waktu Mulai Animasi
Anda dapat menentukan waktu mulai yang sama atau berbeda untuk beberapa animasi. Dengan mengatur waktu mulai yang berbeda, Anda dapat memainkan seluruh animasi secara berurutan atau bergantian.
Di bawah ini adalah pilihan waktu mulai animasi:
- Start On Click, artinya animasi dimulai saat Anda klik mouse.
- Start With Previous, artinya animasi dimulai bersamaan dengan animasi sebelumnya. Pengaturan ini menggabungkan beberapa efek sekaligus.
- Start After Previous, artinya efek animasi dimulai segera setelah animasi sebelumnya selesai dijalankan.
Untuk menentukan waktu mulai animasi, klik objek yang telah Anda tambahkan animasi, pada tab Animations, di grup Timing pilih salah satu opsi yang tersedia, Start: On Click, With Previous atau After Previous

Ketika Anda menambahkan cukup banyak animasi, Anda mungkin perlu menentukan waktu mulai yang berbeda-beda untuk setiap animasi, agar animasi berjalan secara bergantian bukan sekaligus.
3. Opsi Tambahan Animasi di PowerPoint
Opsi tambahan ini berfungsi untuk meningkatkan gaya efek animasi oleh objek. Opsi tambahan animasi tergantung pada jenis animasi yang Anda pilih.
Untuk menggunakan opsi tambahan, pada tab Animations, di grup Animation, klik panah di sebelah kanan Effect Options (panah merah) maka kotak dialog opsi tambahan akan terbuka.

Pada kotak dialog opsi tambahan, Anda dapat mengatur opsi antara lain:
3.1. Opsi Tambahan untuk Efek
Dengan menerapkan opsi tambahan ini, Anda dapat meningkatkan efek animasi yang dihasilkan. Contoh, jika Anda memilih animasi Fly In untuk teks, Anda dapat menentukan opsi tambahan berupa per kata atau per huruf. Berikut contoh penerapan opsi tambahan untuk efek
- Menambahkan efek pantulan untuk animasi Fly In.
- Menambahkan suara ketika animasi diputar.
- Pilihan animasi teks, seluruh teks sekaligus (All at once), per kata (By word) atau per huruf (By letter)

3.2. Opsi Tambahan untuk Waktu
Dengan menerapkan opsi tambahan untuk waktu, Anda dapat mengatur waktu mulai yang berbeda-beda untuk setiap animasi. Durasi serta pengulangan animasi.
Berikut contoh penerapan opsi tambahan untuk waktu.
- Menunda animasi selama 0 detik
- Durasi animasi selama 0,5 detik
- Mengulang animasi 0 kali

4. Mengelola Animasi di PowerPoint
Setelah Anda menambahkan satu atau beberapa animasi, Anda dapat melihat animasi apa saja yang telah Anda tambahkan dan mengelolanya pada panel animasi. Untuk mengelola animasi yang telah Anda tambahkan saat ini di slide, pada tab Animations, klik Animation Pane.
Animation Pane menampilkan beberapa informasi penting tentang efek animasi, antara lain jenis efek, urutan beberapa efek dalam kaitannya satu sama lain, nama objek yang terpengaruh, dan durasi efek.

Dari Animation Pane, Anda juga dapat membuka opsi tambahan untuk efek, pengaturan waktu mulai atau menghapus animasi.
Untuk menampilkan opsi animasi, klik nama objek di dalam daftar animasi kemudian klik tombol pilihan di bagian kanan, atau dapat juga dengan cara klik kanan pada nama objek di dalam daftar.

5. Mengatur Urutan Animasi di PowerPoint
Di Animation Pane, Anda dapat melihat daftar beberapa animasi yang telah ditambahkan. PowerPoint akan memainkan animasi sesuai urutan di dalam daftar tersebut mulai dari atas sampai ke bawah. Urutan animasi ini berkaitan erat dengan pengaturan waktu mulai yang telah diterapkan sebelumnya.
Jika Anda telah menambahkan beberapa animasi dengan waktu mulai yang sama, misal Start On Click atau Start With Previous maka Anda akan melihat setiap batang animasi berada sejajar satu sama lain sehingga pengurutannya tidak berpengaruh.
Apabila Anda telah menambahkan beberapa animasi dengan waktu mulai yang berbeda-beda, misal Start After Previous atau dengan penundaan, maka Anda akan melihat batang animasi dengan posisi yang tidak sejajar satu sama lain, sehingga ini akan berpengaruh terhadap pemutaran animasi secara keseluruhan.
Oleh karena itu, Anda dapat mengatur kembali urutan animasi agar sesuai dengan urutan . Untuk mengatur urutan animasi, klik nama objek di dalam daftar animasi lalu pada tab Animations, bagian grup Timing, bagian Reorder Animation, klik Move Earlier atau Move Later
Anda juga dapat mengatur urutan animasi dengan cara memilih nama objek lalu klik dan tarik ke posisi yang Anda inginkan, misal ke atas atau ke bawah.
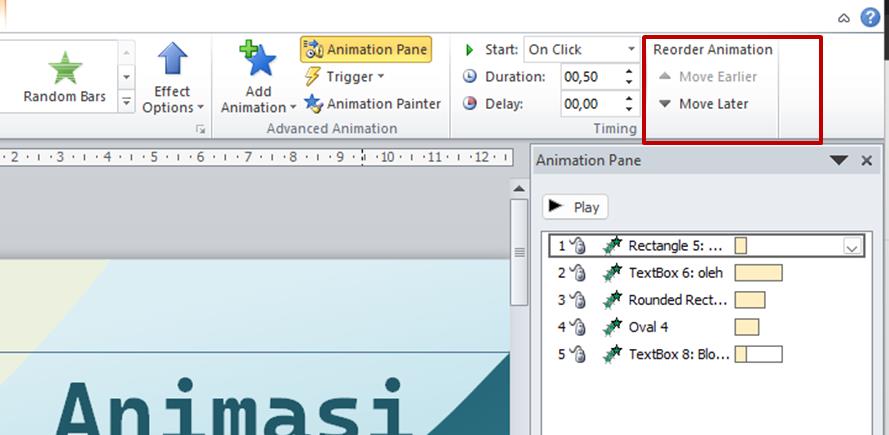
Dengan mengatur urutan animasi, setiap objek yang ditambahkan animasi akan berjalan dengan halus, tidak saling berebutan satu sama lain.
Menjalankan Animasi
Proses menjalankan animasi di PowerPoint bersamaan dengan penayangan slide. Proses mulai animasi tergantung pada pengaturan waktu mulai yang telah Anda buat sebelumnya. Secara bawaan, animasi dijalankan dengan klik, jika Anda ingin animasi dijalankan secara otomatis saat penayangan slide, Anda dapat mengaturnya pada pengaturan waktu mulai yang telah dijelaskan di atas.
Untuk menayangkan slide, klik tab Slide Show lalu pilih From Beginning. Anda juga dapat menayangkan slide dengan klik ikon Slide Show yang terletak di bagian kanan bawah PowerPoint. Selain itu, Anda juga dapat menayangkan slide dengan menekan tombol F5 pada keyboard.

Penutup
Untuk membuat animasi di PowerPoint dengan baik dan efektif, Anda perlu mengetahui jenis-jenis efek animasi. Setelah menambahkan animasi, langkah yang tidak kalah penting adalah mengatur animasi. Mengatur urutan animasi di PowerPoint dapat dilakukan menggunakan Animation Pane atau grup Timing pada tab Animations.
Pada Animation Pane, mengatur objek dapat dilakukan dengan cara menggeser objek animasi ke urutan posisi yang diinginkan di dalam daftar, atau dapat juga menggunakan tombol Move Earlier atau Move Later.
Melalui pengaturan urutan animasi yang tepat, animasi dapat dimainkan sesuai skenario yang direncanakan dan berjalan dengan halus.
Semoga lima poin dasar membuat efek animasi di PowerPoint ini bisa membantu Anda dalam menciptakan presentasi yang lebih dinamis dan menarik. Lihat juga templat Powerpoint dengan animasi sebagai bahan perbandingan.
Anda juga dapat menonton video tutorial ini
Semoga panduan ini bermanfaat.







