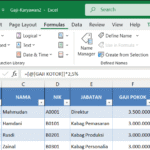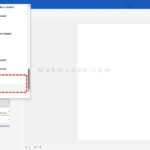Artkel ini berisi panduan membuat kop surat di Word hanya halaman pertama saja. Panduan ini terdiri dari lima langkah yang mudah Anda praktikan.
Kop surat sangat diperlukan dalam tata naskah perkantoran. Komponen-komponen yang biasanya ada dalam kop surat antara lain logo, nama bisnis atau organisasi, alamat lengkap, nomor telepon, alamat email, situs web resmi, dan faximile. Komponen-komponen tersebut merupakan identitas resmi dari suatu organisasi.
Jika kamu mendapat tugas untuk membuat surat resmi, jika surat yang ingin kamu buat lebih dari satu halaman, maka kop surat hanya boleh ada di halaman pertama saja. Oleh karena itu kamu perlu mengetahui cara membuat kop surat hanya halaman pertama ini.
Dengan mengikuti panduan ini, Anda akan mengetahui cara memasukkan logo kop surat, cara membuat garis kop surat, serta cara mengatur kop surat hanya di halaman pertama saja.
Biasanya dalam kop surat terdapat logo organisasi, oleh karena itu kamu mungkin perlu juga mengetahui cara memasukkan gambar logo ke Word.
Ikuti setiap langkah-langkah membuat kop surat di Word ini dengan baik. Praktik dalam panduan ini menggunakan Microsoft Word 2021, namun Anda juga dapat menerapkannya pada aplikasi Word versi lama.
Daftar isi:
Membuat Kop Surat di Word
Ikuti lima langkah berikut ini untuk membuat kop surat di Word.
Total Waktu: 10 menit
Langkah 1: Aktifkan Header

Setelah kamu membuka dokumen Word, langkah pertama dalam membuat kop surat adalah mengaktifkan Header karena kop surat berada di bagian Header dokumen. Untuk mengaktifkan Header, klik ganda pada bagian atas dokumen maka Header menjadi aktif.
Langkah 2: Masukkan Logo ke Header

Setelah Header aktif, masukkan gambar logo ke Header. Kamu dapat memasukkan gambar logo ke Header dengan cara salin-tempel. Jika terkendala, pelajari cara memasukkan gambar ke Word. Kemudian atur ukuran dan posisi logo agar sesuai dengan tata naskah. Pelajari cara mengubah ukuran dan posisi gambar dalam Word.
Langkah 3: Tambahkan Identitas Organisasi/Perusahaan

Sebelum mengetikan teks, atur posisi teks menjadi rata tengah menggunakan tab stop rata tengah yang telah dibuat secara otomatis. Tekan tab maka posisi kursor akan berpindah ke tengah . Lalu ketik teks pada kop surat yang mewakili identitas organisasi atau perusahaan kamu antara lain nama organisasi, alamat, nomor telepon, dan lain-lain.
Langkah 4: Atur Gaya dan Posisi Teks Kop Surat

Atur format teks dengan mengubah ukuran, jenis dan gaya font agar sesuai dengan ciri khas atau karakter organisasi / perusahaan. Untuk memformat teks, sorot teks, lalu pada tab Home bagian Font, pilih ukuran font, jenis font dan gaya yang diinginkan. Atur juga posisi teks di kop surat agar pas dan simetris dengan logo dengan cara menggeser tab stop.
Langkah 5: Tambahkan Garis Penutup Kop Surat

Cara terbaik membuat garis kop surat adalah menggunakan borders. Dengan borders kamu dapat mengatur gaya, warna dan ukuran garis. Untuk membaut garis kop surat, tekan Enter setelah teks terakhir, lalu pada tab Home bagian Paragraf klik Borders and Shading… Lalu pilih gaya dan ukuran garis yang diinginkan.
Membuat kop surat di Word telah selesai. Selanjutnya kamu dapat mengatur kop surat agar hanya tampil pada halaman pertama saja. Hal ini perlu dilakukan jika surat yang dibuat lebih dari satu halaman.
Mengatur Kop Surat hanya untuk Halaman Pertama
Untuk mengatur kop surat agar hanya tampil di halaman pertama saja, kamu dapat melakukannya dengan dua cara. Pertama dengan menambahkan Section Break (Next Page) pada halaman pertama, dan yang kedua dengan opsi halaman ganjil dan genap yang berbeda. Pilih salah satu dari kedua cara tersebut.
Dengan Section Break (Next Page)
Dengan menambahkan Section Break (Next Page), kamu dapat membuat kop surat atau header yang berbeda di Word. Selain itu, kamu juga dapat membuat nomor halaman yang berbeda dengannya.
Langkah-langkah untuk mengatur kop surat di Word hanya halaman pertama dengan Section Break:
- Klik di bagian akhir halaman pertama, kemudian klik tab Layout ->Breaks->Next Page

- Klik ganda pada Header halaman 2 kemudian matikan opsi Link To Previous.
- Hapus kop surat atau header pada halaman kedua.

Dengan Opsi Halaman Ganjil dan Genap yang Berbeda
Dengan mengaktifkan opsi halaman ganjil dan genap yang berbeda, kamu juga dapat membuat kop surat atau Header yang berbeda antara halaman ganjil dan genap.
Perlu diingat bahwa opsi ini hanya berlaku jika surat yang dibuat hanya terdiri dari dua halaman
Untuk mengaktifkan opsi halaman ganjil dan genap yang berbeda, lakukan langkah berikut:
- Aktifkan Header,
- Pada tab Headers and Footers, aktifkan opsi Different Odd & Even Pages

Selesai, demikian langkah-langkah membuat kop surat di Word hanya pada halaman pertama saja, semoga bermanfaat.
Jika kamu masih bingung, simak video cara membuat kop surat di Word