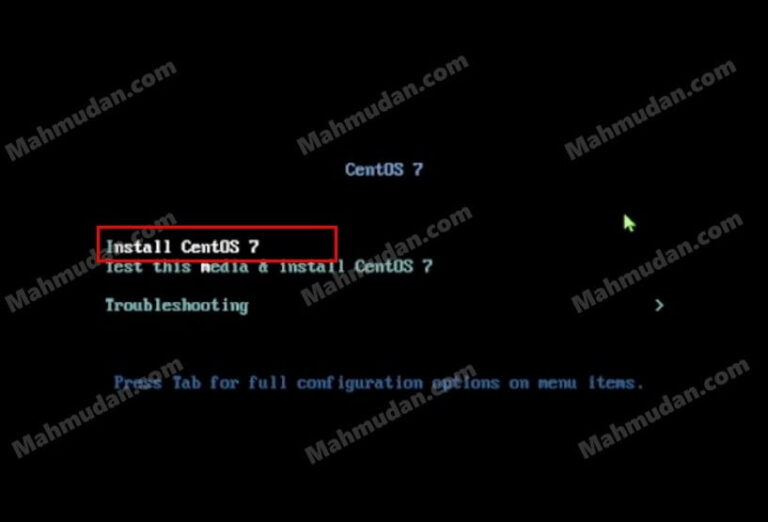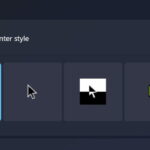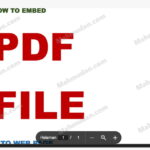Menginstall CentOS 7 cukup mudah seperti halnya menginstal Windows 7. Panduan ini akan menunjukkan cara menginstal CentOS 7 dengan langkah paling sederhana dan mudah Anda ikuti.
Praktik menginstal CentOS 7 dalam panduan ini menggunakan perangkat mesin virtual yang dibuat menggunakan VirtualBox. Learn cara membuat mesin virtual CentOS-7 menggunakan VirtualBox di Windows, or cara membuat mesin virtual CentOS-7 dengan Hyper-V.
Pada dasarnya, Anda juga dapat mempraktikan langkah-langkah menginstal CentOS 7 berikut ini pada komputer fisik Anda.
List of contents
Apa itu CentOS Linux?
CentOS Linux adalah distribusi yang didukung komunitas yang berasal dari sumber yang diberikan secara gratis kepada publik diCentOS git untuk Red Hat Enterprise Linux (RHEL). Therefore, CentOS Linux bertujuan agar kompatibel secara fungsional dengan RHEL. Proyek CentOS terutama mengubah paket untuk menghapus branding dan karya seni vendor hulu. CentOS Linux tidak dikenakan biaya dan gratis untuk didistribusikan ulang.
CentOS 7 adalah versi utama dari Centos Linux dan didukung hingga Mei 2027. Dengan menginstall CentOS 7, Anda dapat menginstal dan menjalankan server web Apache denganya. CentOS 7 sering digunakan di server dan hosting, hal ini dikarenakan CentOS 7 lebih aman dan stabil.

Langkah-langkah menginstall CentOS 7
Panduan ini berisi langkah-langkah paling sederhana dalam menginstal CentOS 7 yang dapat diterapkan pada komputer fisik maupun mesin virtual. Dalam panduan ini tidak membahas bagaimana cara membuat usb atau disk installler ataupun cara melakukan booting dari CD/DVD atau USB Installer. Learn how booting komputer dari CD/DVD atau USB Installer.
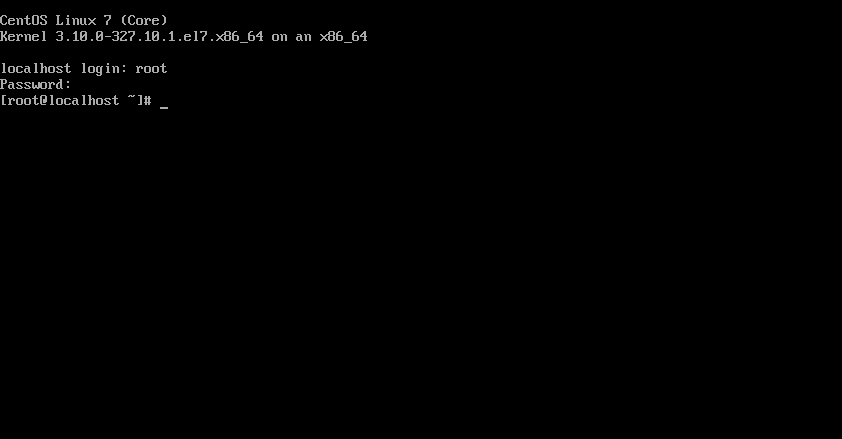
Langkah-langhkah menginstal CentoS-7 berikut dimulai dari setelah komputer dinyalakan dan booting dari CD/DVD atau USB.
Total Time: 1 hour and 30 minutes
Step 1: Pilih Install CentOS 7

Setelah komputer dibooting dari CD/DVD atau USB installer dari CentOS7, Anda akan melihat tampilan seperti gambat di atas, terdapat 3 pilihan, maka pilih Install CentOS 7. Setelah itu, komputer akan melakukan pengecekan, tunggu sampai proses berikutnya
Step 2: Pilih Bahasa yang sesuai

Pada bagian ini Anda dapat memilih bahasa instalasi yang sesuai dengan kebutuhan, di sini saya memilih English dengan keyboard English (United State), then click Continue to continue
Step 3: Pilih Tanggal dan Waktu

Pada tampilan Instalation Summary, Anda dapat melihat beberapa pilihan pengaturan. Agar proses instalasi dapat dilakukan dengan mudah, saya hanya memilih beberapa pengaturan saja yang perlu diubah, yang pertama adalah DATE & TIME
Step 4: Pilih Wilayah dan Kota

Pada bagian Date & Time, Anda dapat memilih waktu sesuai dengan Wilayah dan Kota Anda dengan cara klik lokasi pada peta. Di sini saya memilih Wilayah Asia dan Kota Jakarta. Click Done untuk kembali ke pengaturan lain.
Step 5: Pilih Tujuan Instalasi

Jika Anda ingin menentukan partisi khusus untuk tujuan instalasi, Anda dapat mengaturnya di sini. Saya memilih membiarkan sistem untuk mengaturnya, bahkan saya tidak memilih Disks sama sekali.
Step 6: Pilih Koneksi Jaringan

Pada bagian ini Anda perlu menghidupkan koneksi jaringan agar mesin dapat terhubung ke jaringan, maka klik Network & Host Name
Step 7: Aktifkan Koneksi Jaringan

In this section, Anda dapat melihat perangkat jaringan yang tersedia pada mesin Anda. Pilih perangkat lalu klik tombol saklar sehingga tombol berubah menjadi ON untuk mengaktifkan koneksi jaringan, then click Done untuk kembali
Step 8: Mulai Instalasi

Setelah memilih beberapa pengaturan di atas, Anda dapat memulai proses instralasi dengan cara klik tombol Begin Installation
Step 9: Buat Root Password

Selama proses instalasi, Anda dapat membuat password untuk user Root dan atau menambahkan user baru. Yang perlu dilakukan saat ini adalah membuat root password
Step 10: Inputkan Password

Inputkan password baru untuk kedua bidang di atas. Notes: Anda harus mengingat password ini. Click Done to continue
Step 11: Nyalakan Ulang

Proses instalasi telah selesai. Anda dapat menghidupkan ulang mesin Anda sekarang. Sebelum melakukan itu, ingat bahwa Anda harus mengatur urutan boot sistem agar komputer tidak mengulang melakukan boot dari CD/DVD atau USB Installer. Jika Anda menggunakan mesin virtual di Hyper-V, ada tidak perlu mengubah apa pun, tetapi jika menggunakan Virtual-Box, Anda harus mematikan mesin virtual untuk dapat mengubah urutan boot sistem.
Cara menginstal CentOS 7 telah selesai. Semoga proses menginstall CentoS 7 yang Anda lakukan sukses tanpa kendala.
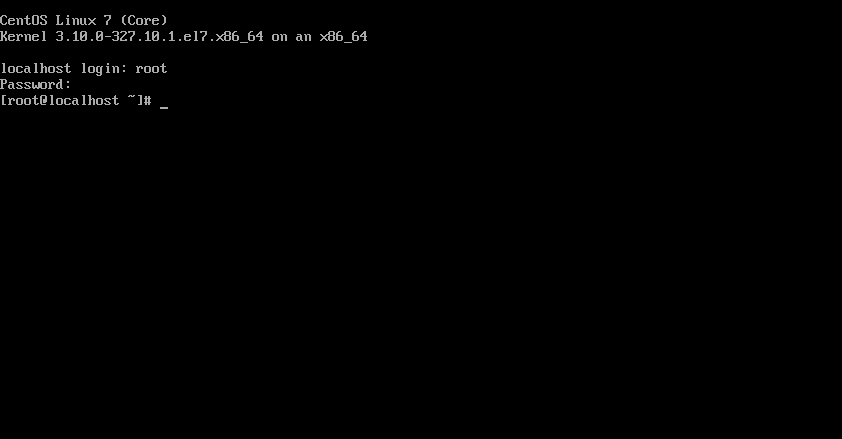
Cover
Menginstall CentOS 7 cukup mudah seperti halnya menginstal Windows 7, karena mempunyai antar muka yang mudah digunakan. Agar sistem operasi ini berguna sesuai tujuannya, tahapan selanjutnya adalah menginstall server web Apache dan lainnya. Nantikan tutorial selanjutnya.
Video langkah sederhana menginstal CentOS7.
Semoga bermanfaat.