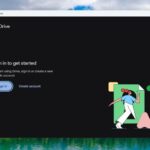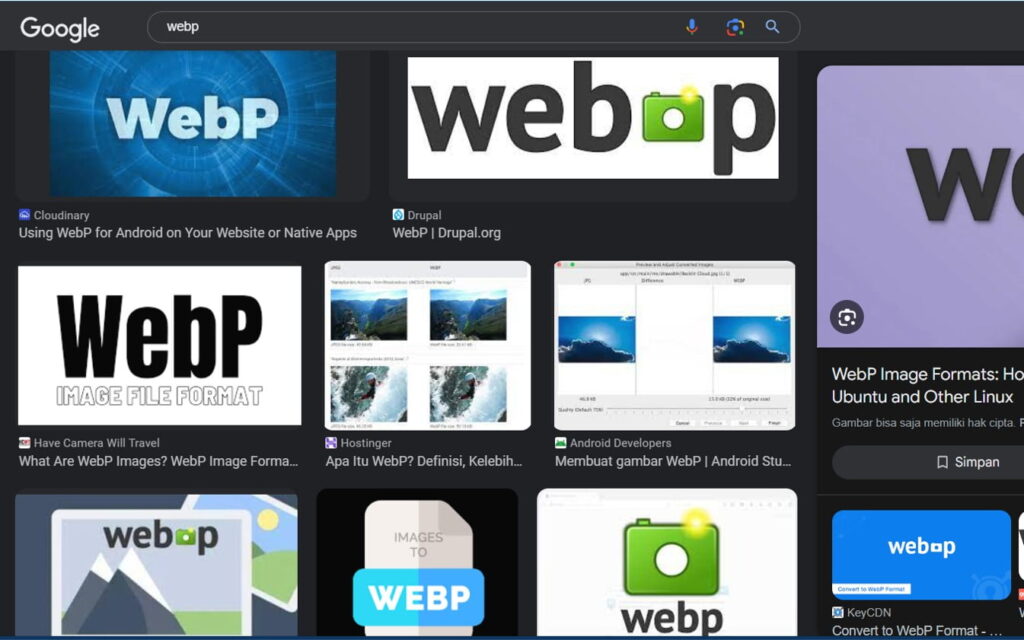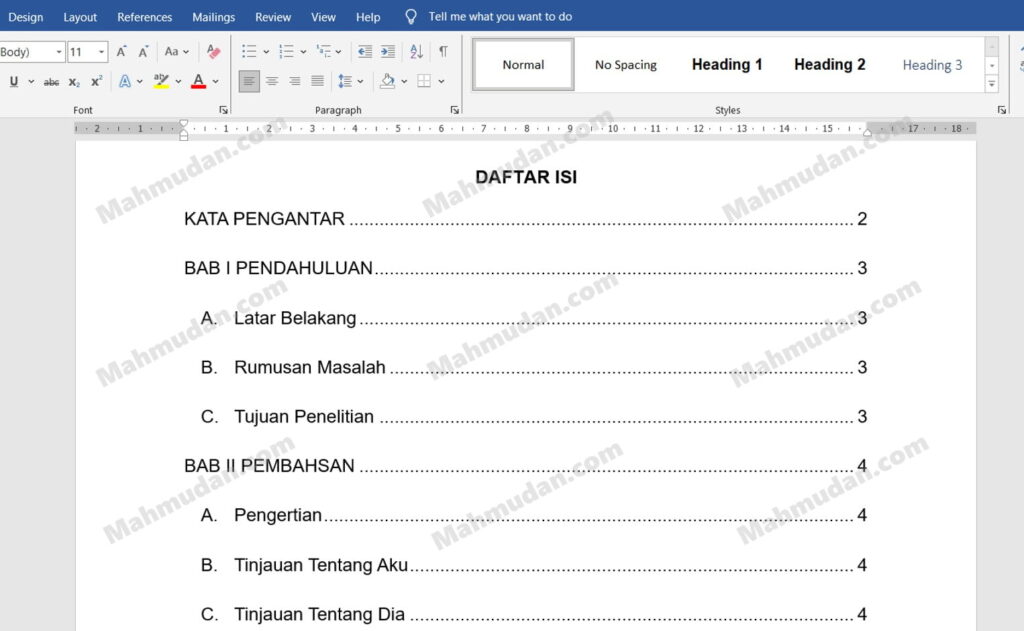In this guide, memuat beberapa cara tentang tabel di Word, ubah teks menjadi tabel, ubah tabel menjadi teks, ubah tata letak dan arah teks dalam tabel dan masih banyak lagi yang perlu diketahui oleh pemula.
Dengan menguasai panduan lengkap ini akan menjadikan Anda semakin mahir bekerja menggunakan tabel di Word. Pelajari juga trik-trik khusus yang dapat Anda gunakan untuk meningkatkan kecepatan dan memudahkan dalam menggunakan tabel di Word. Semuanya dapat Anda pelajari dalam panduan ini.
Praktik dalam panduan ini menggunakan Word 2010 and Word 2021, sehingga dapat diterapkan ke berbagai versi Word termasuk Office 365
List of contents:
Membuat Tabel di Word
Di aplikasi Word, Anda dapat membuat tabel dengan berbagai cara. Anda dapat membuat tabel dengan cara memilih dari galeri templat tabel, menggunakan menu Insert Table atau menentukan jumlah baris dan kolom yang diinginkan. Berikut beberapa cara yang dapat dilakukan untuk membuat tabel di Word.
Menggunakan Templat Tabel
Membuat tabel menggunakan galeri tabel yang telah diformat sebelumnya sangat membantu dalam kemudahan dan kecepatan mendisain tabel. Templat tabel berisi data sampel untuk membantu Anda memvisualisasikan tampilan tabel saat Anda menambahkan data. Dengan menggunakan templat tabel, Anda hanya perlu mengubah data di tabel sesuai kebutuhan.
Untuk membuat tabel menggunakan templat tabel, do the following steps:
- Klik di mana Anda ingin menambahkan tabel.
- On tabs Insert, dalam grup Table, click Table, point the pointer to Quick Tables, lalu klik templat tabel yang sesuai dengan kebutuhan.

Menggunakan Menu Tabel
Dengan menggunakan menu tabel, Anda dapat memilih jumlah kolom dan jumlah baris secara langsung dengan cara mengarahkan pointer ke jumlah kolom dan baris yang diinginkan. Berikut langkah untuk menggunakan menu tabel:
- Klik di mana Anda ingin meletakan tabel.
- On tabs Insert, dalam grup Table, click Table, lalu, di bawah Insert Table, arahkan pointer untuk memilih jumlah baris dan kolom yang diinginkan.

Menggunakan Kotak Dialog Insert Table
Kotak dialog Insert Table memungkinkan Anda untuk memilih dimensi dan format tabel sebelum memasukkan tabel ke dalam dokumen. Dengan menggunakan kotak dialog Insert Table, Anda dapat menentukan jumlah kolom atau baris sebanyak mungkin, yang tidak dapat dilakukan oleh menu Table. Berikut langkah menggunakan kotak dialog Insert Table:
- Klik di mana Anda ingin memasukkan tabel.
- On tabs Insert, dalam grup Table, click Table, then click Insert Table.

- In the dialog box Insert Table, di bagian Table size, masukkan jumlah kolom dan baris yang dibutuhkan.
- In the AutoFit Behavior, pilih opsi untuk menyesuaikan ukuran tabel.

Menggambar Tabel
Anda dapat menggambar tabel yang kompleks menggunakan Draw Table, misalnya tabel yang berisi sel dengan ketinggian berbeda atau jumlah kolom per baris yang bervariasi. Untuk menggambar sendiri tabel yang ingin dibuat, Do the following steps:
- Klik di tempat Anda ingin membuat tabel.
- On tabs Insert, dalam grup Table, click Table, then click Draw Table. Setelah itu pointer akan berubah menjadi pensil.

- Furthermore, untuk membuat batas luar tabel, gambarlah sebuah persegi panjang. Kemudian gambar garis kolom dan garis baris di dalam persegi panjang.

Ubah Teks Menjadi Tabel
Selain membuat tabel menggunakan empat cara yang telah disebutkan di atas, membuat tabel di Word juga dapat dilakukan dengan cara mengubah teks menjadi tabel. Untuk mengubah teks menjadi tabel di Word, do the following:
- Siapkan teks yang akan dijadikan tabel, lalu sisipkan karakter pemisah, seperti koma, titik-koma atau tab untuk menunjukkan di mana Anda ingin membagi teks menjadi kolom. Gunakan tanda paragraf untuk menunjukkan di mana Anda ingin memulai baris baru. Contoh dalam panduan ini menggunakan koma sebagai pemisah kolom.
- Pilih teks yang ingin Anda ubah menjadi tabel.
- On tabs Insert, dalam grup Table, click Table then click Convert Text to Table.

- In the dialog box Convert Text to Table, di bgian Separate text at, pilih karakter pemisah kolom yang digunakan dalam teks yang telah ditentukan sebelumnya. Dalam panduan ini menggunakan koma sebagai karakter pemisah.

- Klik OK untuk menerapkan. Hasilnya akan tampak seperti gambar berikut
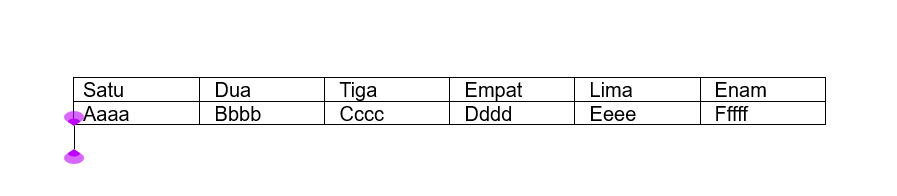
Mengubah Tabel di Word
Anda dapat mengubah tabel yang telah ada di Word, misalnya menghapus garis, menambah kolom atau baris, menghapus baris atau kolom dan lain sebagainya. Berikut beberapa panduan untuk mengubah tabel di Word.
Mengubah tabel dapat dilakukan di tab Table Design or Table Layout, tab ini hanya aktif jika sebuah tabel telah dipilih. Di Word, alat tabel memiliki tampilan yang sedikit berbeda sesuai versi Word yang digunakan.
Menghapus Garis Tabel
Anda dapat menghapus garis atau blok garis tertentu di tabel, tindakan ini akan menggabungkan beberapa sel tabel atau menghapus sel tabel.
Unutk menghapus garis tabel, pilih tabel lalu lakukan langkah berikut ini:
- Di tab Design or Table Design, di bagian Draw Borders, click Eraser. Pointer berubah bentuk menjadi penghapus.
- Arahkan penghapus ke garis yang ingin dihapus, lalu klik garis yang ingin dihapus.
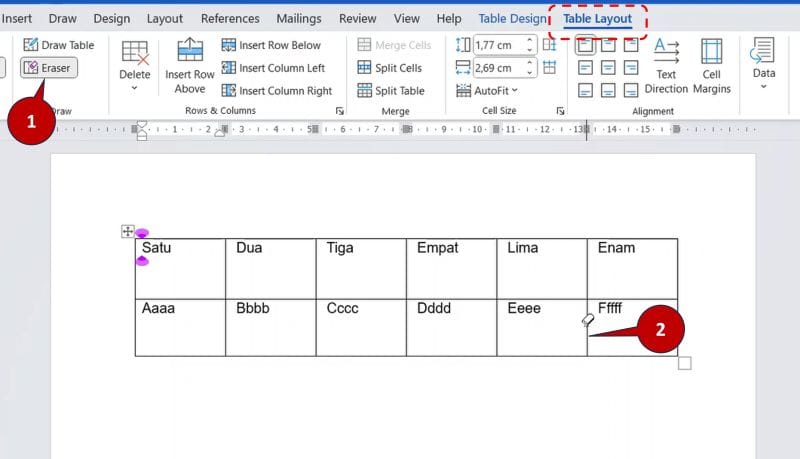
Menyisipkan Baris Tabel
Anda dapat menyisipkan baris di atas atau di bawah baris tabel terpilih menggunakan menu pintasan klik kanan dengan cara sebagai berikut:
- Klik kanan di sel di atas atau di bawah tempat Anda ingin menambahkan baris tabel.
- So, di menu pintasan, choose Insert then click Insert Rows Above or Insert Rows Below.

Di Word versi terbaru, selain dengan cara di atas, disedikan juga tombol Plus saat pointer diarahkan ke awal baris tabel yang berfungsi untuk menyisipkan baris tabel.
Menyisipkan Kolom Tabel
Sama seperti menyisipkan baris tabel, Anda juga dapat menyisipkan kolom di kiri atau di kanan kolom tabel terpilih menggunakan menu pintasan klik kanan, caranya sebagai berikut:
- Klik kanan di sel di sebelah kiri atau kanan tempat Anda ingin menyisipkan kolom.
- Di menu pintasan, choose Insert, then click Insert Columns to the Left or Insert Columns to the Right.

Di Word versi terbaru, selain dengan cara di atas, disedikan juga tombol Plus saat pointer diarahkan ke awal kolom tabel yang berfungsi untuk menyisipkan kolom tabel.
Menghapus Baris Tabel
Untuk menghapus baris tabel, do the following:
- Pilih baris yang ingin dihapus dengan cara klik di sebelah kiri baris atau sorot seluruh baris.
- Lalu klik kanan di baris tabel terpilih, Then select Delete Rows.

Menghapus Kolom Tabel
- Pilih kolom yang ingin Anda hapus dengan mengklik garis kisi atau batas atas kolom.
- Klik kanan, then click Delete Columns pada menu pintasan.

Menggabungkan Beberapa Sel Tabel
Anda dapat menggabungkan beberapa sel menjadi satu sel yang lebih besar. Misalkan Anda ingin membuat 1 judul tabel yang memiliki beberapa kolom. Cara untuk menggabungkan beberapa sel menjadi satu sel adalah sebagai berikut:
- Sorot sel-sel yang ingin digabungkan,
- Klik kanan pada sel-sel yang telah disorot, Then select Merge Cells

Mengubah Ukuran Kolom atau Baris Tabel
Saat Anda membuat tabel, ada kalanya ukuran kolom atau baris tabel belum sesuai dengan yang dibutuhkan, Anda mungkin perlu merapikan tabel dengan cara mengubah ukuran lebar kolom atau tinggi baris tertentu di tabel. Untuk mengubah ukuran kolom atau baris tabel, Anda dapat melakukannya dengan cara di bawah ini:
Mengubah ukuran kolom atau baris menggunakan Penggaris
Mengubah ukuran kolom tabel dapat dilakukan dengan mengubah pembatas kolom atau baris di penggaris. Cara ini dibutuhkan saat Anda hanya ingin mengubah lebar kolom tertentu atau tinggi baris tertentu di tabel. Caranya sebagai berikut:
- Klik tabel, kemudian arahkan pointer ke pembatas kolom atau baris yang ingin diubah ukurannya – yang terletak di penggaris, sehingga pointer berubah bentuk menjadi dua arah panah.
- Di pengaris horizontal, klik dan tarik ke kiri atau kanan untuk mengubah lebar kolom.

- Di penggaris vertikal, klik dan tarik ke atas atau bawah untuk mengubah tinggi baris tertentu di tabel.

Mengubah Ukuran Kolom atau baris menggunakan Properti Tabel
Mengubah ukuran kolom atau baris menggunakan properti tabel dapat dilakukan untuk mengubah ukuran seluruh kolom atau seluruh baris tabel. Caranya sebagai berikut:
- Klik kanan tabel, then click Table Properties

- Untuk mengubah ukuran baris, Select a tab Row lalu aktifkan kotak centang Size kemudian isikan ukuran yang diinginkan.
- Untuk mengubah ukuran kolom, Select a tab Column lalu aktifkan kotak centang Size kemudian isikan ukuran yang diinginkan

Mendisain Tabel di Word
Agar tabel Anda dapat dilihat degan jelas dan mudah dibaca, Anda dapat mengatur tata letak teks yang ada dalam tabel dan menambahkan warna sel dalam tabel. Warna sel tabel dapat dibuat mengunakan gaya tabel yang sudah ada atau menerapkan gaya tabel kustom.
Mengubah Perataan Teks Dalam Tabel
Untuk mengubah perataan teks dalam tabel, Do the following steps:
- Klik tabel atau sorot teks tertentu yang ingin Anda ubah tata letaknya, di tab Layout, di bagian Alignment pilih bentuk perataan yang ingin Anda terapkan.

Mengubah Arah Teks Dalam Sel Tabel
Selain mengubah perataan teks, teks di tabel juga dapat diubah arahnya. Untuk mengubah arah teks dalam sel tabel, Do the following steps:
- Klik tabel atau sorot teks tertentu yang ingin Anda ubah arahnya, on tabs Layout, in part Alignment, click Text Direction sehingga arah teks berubah sesuai keinginan.

Mewarnai Tabel
Ada dua cara yang dapat dilakukan untuk mewarnai tabel di Word. Pertama menggunakan gaya tabel yang disediakan Word, dan yang kedua mewarnai tabel secara manual.
Menggunakan Table Styles
Word menyediakan berbagai gaya tabel yang dapat diterapkan pada tabel Anda, untuk menggunakannya cukup mudah. Kelebihan menggunakan gaya tabel adalah kotras warna sel tabel dengan warna teks diatur secara otomatis, sehingga tabel mudah dibaca. Cara menggunakan gaya tabel: klik tabel, lalu di tab Table Design, di bagian Tables Styles pilih gaya tabel yang diinginkan
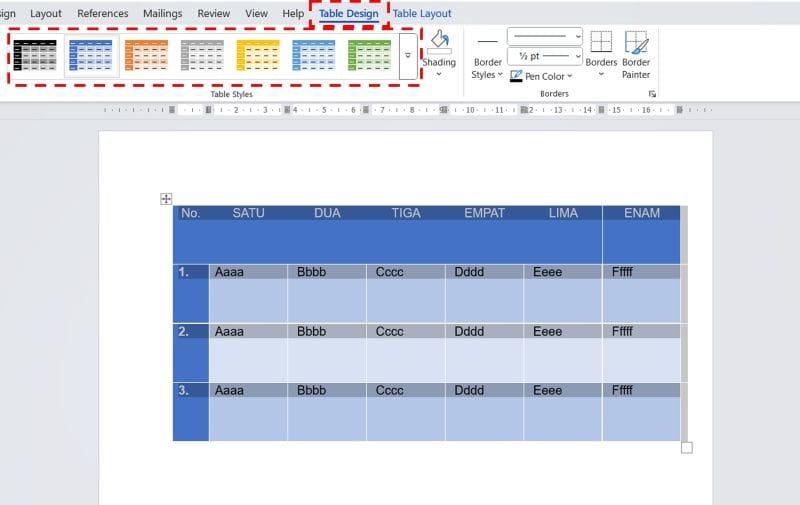
Menggunakan Warna Kustom
Jika warna tabel yang disediakan Table Styles tidak sesuai dengan kebutuhan Anda, Anda dapat memberikan warna pilihan sendiri untuk tabel. The method, sorot sel tabel, lalu di tab Table Design, choose Shading kemudian pilih warna yang diinginkan.
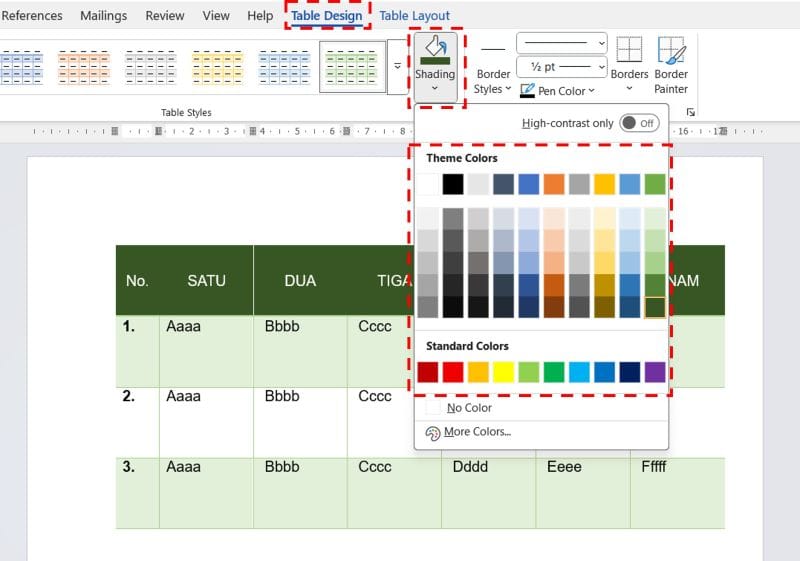
Jika warna sel tabel yang Anda pilih tidak memiliki rasio kotras yang tinggi dengan warna teks, Anda perlu mewarnai teks secara manual.
Mewarnai Teks Tabel
Mewarnai teks tabel cukup mudah, sama seperti mewarnai teks di luar tabel. The method: sorot teks yang ingin diwarnai, lalu di tab Home, di bagian Font pilih opsi Font Color kemudian pilih warna yang diinginkan.
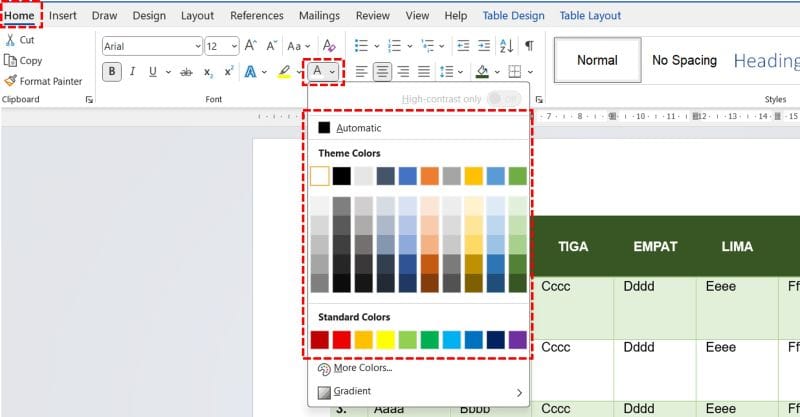
Menghapus Tabel di Word
Anda dapat memilih untuk menghapus seluruh tabel, atau hanya menghapus isi tabel dan mempertahankan struktur baris dan kolom. Besides that, jika Anda ingin menghapus tabel tanpa kehilangan teks dalam tabel, Anda dapat mengubah tabel menjadi teks. Berikut cara yang dapat dilakukan untuk menghapus tabel di Word.
Mengubah Tabel menjadi Teks
Selain mengubah teks menjadi tabel, Anda juga bisa melakukan sebaliknya yaitu mengubah tabel menjadi teks. Dengan cara ini, Anda dapat menghapus tabel tanpa menghapus teks. Untuk mengubah tabel menjadi teks, do the following:
- Sorot semua tabel yang ingin Anda ubah menjadi teks
- On tabs Layout, di bagian Data, click Convert to Text

- Then click OK untuk mengonfirmasi
Menghapus Seluruh Tabel
Untuk menghapus seluruh tabel, tempatkan penunjuk di atas tabel hingga gagang pemindah tabel muncul, lalu klik kanan di gagang pemindah kemudian klik Delete Table.

Menghapus Isi Tabel
Jika Anda ingin menghapus isi tabel saja, tempatkan penunjuk di atas tabel hingga gagang pemindah tabel muncul, lalu tekan DELETE.
Trik Khusus Tabel di Word
Trik-trik khusus berikut ini membantu Anda dalam bekerja dan mendesain tabel di Word
Berpindah antar Sel dalam Tabel
Press the button Tab untuk berpindah atar sel dalam tabel dengan lebih cepat daripada menggunakan mouse.
Menggunakan Fungsi Tab atau Tab Stop dalam Sel
Jika Anda ingin menggunakan tab atau tab stop di dalam sel tabel, press Ctrl + Tab untuk memfungsikan tab atau tab stop tersebut.
Membuat Nomor Otomatis dalam Tabel
Bisanya, di kolom paling kiri sebuah tabel diisi dengan nomor urut data. Dari pada membuat nomor secara manual, Anda dapat membuat nomor secara otomatis untuk kolom nomor di tabel, caranya cukup mudah, sorot beberapa atau seluruh sel di kolom nomor, then click Numbering.
Dengan menggunakan trik ini, jika Anda menyisip atau menghapus baris, nomor secara otomatis akan disesuaikan.

Mengulang Judul Tabel
Ada kalanya Anda membuat tabel yang panjang di beberapa halaman dokumen, Anda dapat mengulang judul tabel di Word sehingga judul atau kepala tabel tampil di setiap halaman Word. Berikut langkah-langkahnya:
- Sorot judul tabel
- Klik kanan di judul tabel
- Choose Table Properties
- di Table Properties, di tab Row tick Repeat as header row at the top of each page
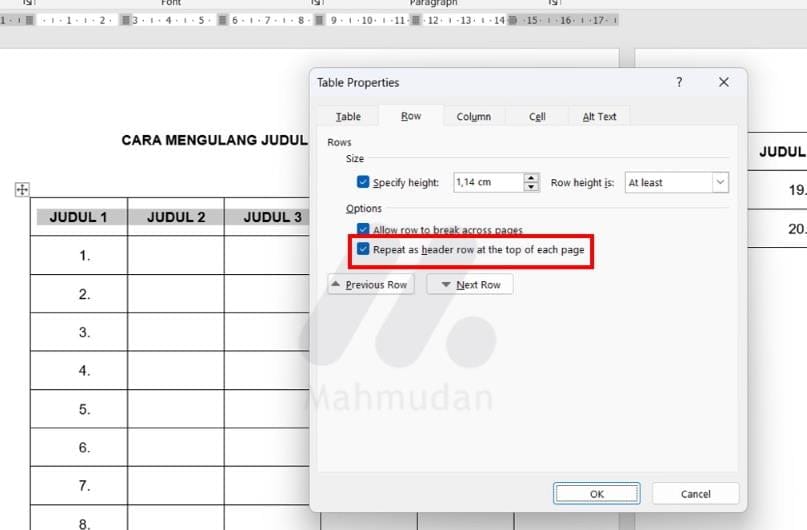
Baiklah, sampai di sini dulu panduan tabel di Word. Panduan ini dibuat khusus untuk Anda yang baru mengenal Word, agar semakin mahir bekerja menggunakan tabel di Word. Jika Anda menyukai panduan ini, di lain kesempatan akan diperbarui.
Hope it is useful