Artikel ini akan menunjukan secara lengkap cara membuat Mail Merge Word dengan data Excel. Menggunakan Mail Merge Word dengan data Excel adalah solusi praktis dan cerdas.
Mail Merge adalah fitur di Microsoft Word yang memungkinkan Anda menghasilkan banyak salinan dokumen dengan informasi unik untuk setiap penerima. Tidak perlu lagi copy-paste atau penyesuaian manual yang membosankan. Tidak hanya menghemat waktu tetapi juga memastikan keakuratan dan konsistensi di seluruh dokumen.
Sebagai ilustrasi, misalkan Anda ingin membuat surat undangan, sertfikat atau slip gaji. Surat-surat tersebut dibuat dengan format yang sama untuk banyak penerima. Jika tanpa menggunakan Mail Merge, Anda mungkin akan menyalin format tersebut ke beberapa halaman berikutnya, sudah tentu cara ini kurang efektif dan tidak efisien.
Oleh karena itu, Microsoft Word menyediakan fitur Mail Merge yang dapat menarik data dari Excel. Panduan ini akan menjelaskan langkah demi langkah dalam membuat Mail Merge Word dengan data Excel. Panduan ini dapat Anda praktikan pada Office 2013 atau versi yang lebih baru. Untuk pengguna Office 2010, ada trik khusus untuk mengatasi berbagai masalah yang mungkin terjadi.
Daftar isi:
Persiapan
Untuk membuat Mail Merge Word dengan data Excel. Anda perlu menyiapkan dua buah dokumen yang diperlukan:
- Dokumen Word yang berisi templat surat atau formulir yang akan dibagikan. Contoh: Surat Keterangan Penghasilan
- Dokumen Excel yang telah berisi tabel dengan data-data penerima surat. Pelajari cara Membuat tabel di Excel.
Data pada Tabel di Excel yang akan digunakan harus berada pada baris pertama dalam Sheet.
Langkah-langkah Mail Merge Word dengan Data Excel
1. Menghubungkan Mail Merge Word dengan Data Excel
Setelah dokumen Word dan Excel yang dibutuhkan tersedia, langkah pertama yang harus dilakukan adalah menghubungkan Mail Merge dengan sumber data yaitu tabel dalam dokumen Excel. Panduan ini menggunakan contoh file Mail Merge Word dengan data Excel
Untuk menghubungkan mail merge Word dengan Excel, ikuti langkah-langkah di bawah ini:
1.1. Pilih Dokumen Excel

Buka dokumen Word yang telah Anda siapkan, lalu klik tab Mailings, kemudian klik Select Recipients lalu pilih Use Existing List. Jendela File Explorer Select Data Source akan terbuka

Pada jendela File Explorer Select Data Source, pilih dokumen Excel yang telah Anda buat sebelumnya, contoh dalam panduan ini adalah Gaji Karyawan.xlsx
1.2. Pilih Sheet

Setelah memilih dokumen Excel, akan tampil kotak dialog Select Table, pilih Sheet yang berisi tabel yang Anda buat, lalu klik OK
2. Memasukkan Bidang Mail Merge ke Dokumen Word
Setelah memilih Sheet yang berisi tabel data pada dokumen Excel, dokumen Word Anda akan menampilkan judul-judul tabel dalam bidang-bidang Mail Merge. Bidang ini bertindak sebagai placeholder untuk menampilkan data dari tabel Excel yang telah Anda pilih sebelumnya.
Pada tab Mailings, bagian Write & Insert Fields -> Insert Merge Field, Anda dapat melihat nama-nama bidang sesuai judul kolom yang terdapat dalam tabel Excel.

Langkah selanjutnya adalah menyisipkan setiap nama bidang Mail Merge ke dalam dokumen Word.

Cara memasukkan bidang Mail Merge: klik baris atau paragraf di mana Anda ingin meletakan bidang tersebut lalu pilih bidang yang sesuai, misal di paragraf Nama pilih bidang NAMA dan seterusnya.
Setelah semua bidang selesai dimasukkan ke posisinya masing-masing, hasilnya akan tampak seperti di bawah ini:

3. Menampilkan Data Bidang Mail Merge di Dokumen Word
Setelah nama bidang Mail Merge dimasukkan ke dalam dokumen Word, Anda dapat menampilkan data bidang tersebut dengan cara sebagai berikut:
3.1. Pratinjau Hasil
Untuk menampilkan pratinjau data bidang Mail Merge, pada tab Mailings klik Preview Results. Tombol Preview Results akan menampilkan satu baris data per tayangan, data urutan pertama dalam tayangan adalah data pada baris pertama di dalam tabel Excel. Untuk menampilkan data-data pada baris lainnya, Anda dapat menggunakan navigasi untuk menampilkan data berikut dan data sebelumnya.

3.2. Menampilkan Data Berikut dan Sebelumnya
Untuk menampilkan data berikut atau sebelumnya, Anda dapat menggunakan tombol Navigasi (kotak merah). Anda juga dapat memilih langsung ke nomor baris atau data tertentu dengan cara mengetikan nomor urut berdasarkan urutan data dalam tabel Excel.

3.3. Mencari Data Tertentu
Selain menampilkan data berdasarkan nomor urut, Anda juga dapat menampilkan data berdasar kata kunci tertentu menggunakan fitur pencarian. Tekan tombol Find Recipient kemudian ketik kata kunci yang ingin ditemukan, misal nama orang, alamat atau kota.
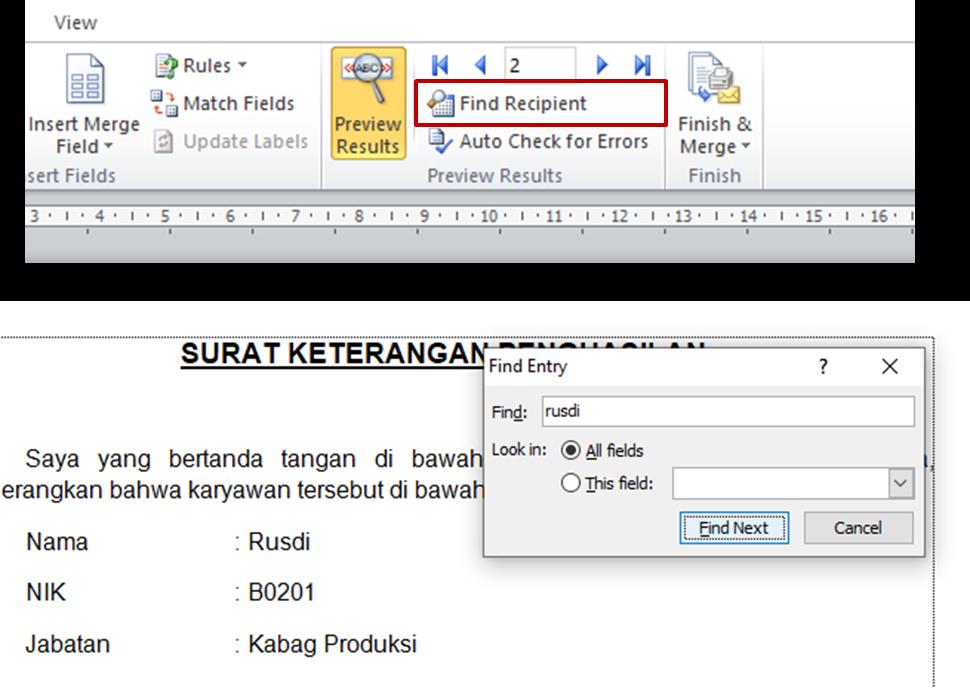
4. Mencetak Dokumen Mail Merge di Word
Anda dapat mencetak dokumen Mail Merge di Word dengan dua cara. Yang pertama dengan cara biasa melalui pintasan Ctrl+P, cara ini efektif digunakan saat Anda hanya ingin mencetak satu baris data yang ditampilkan saja.
Cara mencetak yang kedua yaitu menggunakan fitur cetak dari Mail Merge. Mencetak dari Mail Merge ini lebih efisien jika Anda ingin mencetak secara massal beberapa baris data sekaligus.
Untuk mencetak dari Mail Merge, pada tab Mailings klik Finish & Merge, lalu pilih Print Document. Dalam kotak dialog Merge to Printer, Anda dapat memilih nomor baris data yang ingin dicetak, All, Current Record atau rentang baris tertentu.
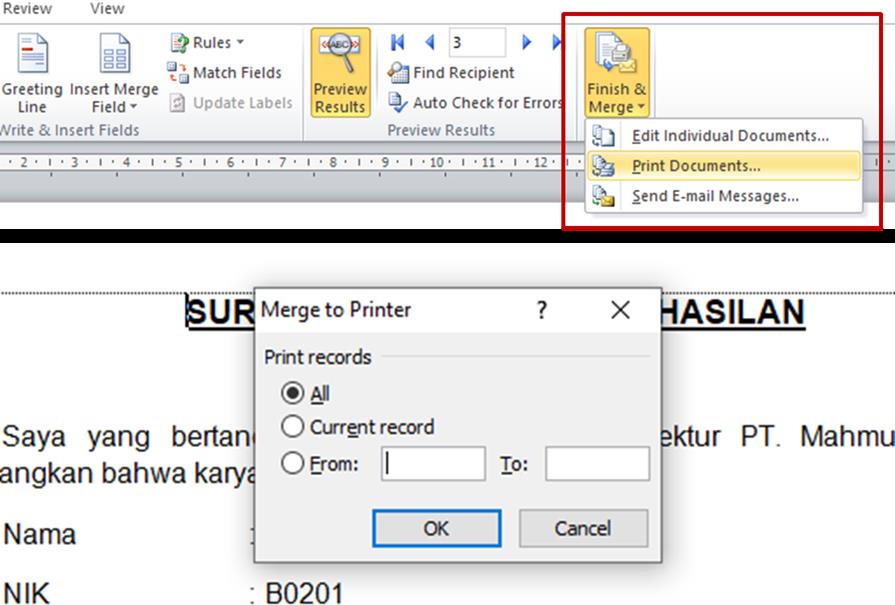
Sampai di sini, langkah-langkah membuat Mail Merge Word dengan data Excel telah selesai. Di bagian ini telah ditunjukan cara menghubungkan Mail Merge dengan data Excel, cara memasukkan bidang Mail Merge, cara menampilkan dan mencetak data Mail Merge.
Meskipun Anda telah mengikuti panduan di atas dengan seksama, terkadang ada hal lain yang mungkin terjadi yang tidak sesuai harapan sehingga memerlukan pemecahan masalah.
Memecahkan Masalah Umum Mail Merge
Salah satu masalah umum yang mungkin terjadi saat membuat Mail Merge Word dengan data Excel adalah tidak terhubungnya antara Word dengan Excel.
Untuk mengatasi masalah koneksi ini Anda dapat memriksa kembali di mana sumber data Excel berada, sebaiknya letakan dokumen Excel dalam folder yang sama dengan dokumen Word.
Masalah lainnya yang mungkin timbul adalah populasi data yang salah, yaitu informasi dari data Excel Anda tidak terisi dengan benar ke dalam dokumen Anda. Hal ini sering kali disebabkan oleh perbedaan format atau inkonsistensi dalam sumber data.
Anda perlu memastikan apakah Anda telah memilih Sheet yang benar. Periksa juga tabel yang Anda buat, apakah ada ruang kosong di atas tabel?
Tantangan umum lainnya dalam Mail Merge adalah perbedaan format, yang mana tampilan dokumen hasil Mail Merge mungkin berbeda dari desain yang Anda inginkan. Masalah ini dapat diatasi dengan meninjau pengaturan pemformatan dalam bidang Mail Merge dan melakukan penyesuaian.
Memformat Data Bidang Mail Merge
Anda mungkin perlu melakukan pemformatan bidang Mail Merge agar data yang tampil sesuai dengan yang diharapkan. Pemformatan bidang Mail Merge biasanya dilakukan untuk beberapa data khusus seperti angka dan tanggal.
Sebagai contoh, data gaji yang ditampilkan adalah Rp1000000, seharusnya adalah Rp1.000.000, dan data tanggal yang ditampilkan adalah 01/01/2022, akan lebih baik jika menggunakan format lengkap yaitu 1 Desember 2022.
Untuk melakukan pemformatan bidang Mail Merge di Word seperti di atas, ikuti langkah-langkah berikut ini:
- Klik kanan bidang yang ingin Anda ubah formatnya, lalu klik Toggle Field Code

- Untuk memformat angka dengan pemisah ribuan, tambahkan kode \# #.##0 setelah nama bidang, seperti contoh di bawah ini:

Ulangi langkah satu dan dua di atas untuk setiap data yang menggunakan format yang sama.
- Untuk menampilkan tanggal dengan format yang sesuai untuk wilayah Indonesia, misalnya 12 April 2022, tambahkan \@”dd MMMM yyyy” setelah nama bidang, seperti di bawah ini:

Setelah memformat semua bidang yang diperlukan, hasilnya akan tampak seperti di bawah ini:

Selesai, sekarang semua data Mail Merge telah tampil sesuai format yang seharusnya.
Jika Anda masih mengalami kegagalan dalam membuat Mail Merge dengan data Excel, misal data yang tampil tidak sesuai format yang diharapkan, mungkin bisa jadi hal itu karena Anda menggunakan Microsoft Word versi yang lebih lama. Untuk mengatasi masalah ini, Anda dapat mencoba trik khusus di bawah ini agar Word menampilkan data Mail Merge sesuai format yang seharusnya.
Trik Khusus Mail Merge
Trik khusus Mail Merge Word dengan data Excel ini hanya dapat diterapkan untuk produk Office 2010 atau versi yang lebih lama. Dengan trik ini, Mail Merge akan menampilkan data sesuai format yang telah ditentukan dalam dokumen Excel tanpa perlu mengubah format bidang mail merge dalam dokumen Word.
Pada Office 2010, untuk menampilkan data Mail Merge agar sesuai dengan format Excel, kuti langkah-langkah berikut ini:
- Pada dokumen Word yang telah Anda hubungkan dengan Excel, buka pengaturan opsi Word, buka tab File lalu pilih Options.
- Di jendela Word Options, klik menu Advanced lalu pilih (centang) opsi Confirm file format conversion on open

- Klik OK, lalu simpan dan tutup dokumen Word.
- Buka kembali dokumen Word yang telah terhubung dengan Excel.
- Saat membuka dokumen tersebut, akan tampil kotak dialog konfirmasi seperti gambar di bawah ini, lalu klik Yes

- Setelah dokumen terbuka, ulangi menghubungkan Mail Merge Word dengan data Excel. Langkah ini bertujuan untuk mengaktifkan koneksi baru untuk memilih sumber data dan jenis koneksi.
- Saat Anda memilih dokumen Excel, akan tampil kotak dialog Confirm Data Source. Di bagian ini, Anda perlu menampilkan semua data source, maka centang opsi Show All. Setelah semua data source tampil, pilih MS Excel Worksheets via DDE (*.xls) lalu klik OK.

- Sistem secara otomatis membuka dokumen Excel yang telah Anda pilih sebelumnya. Pada saat tampil kotak dialog konfirmasi, klik OK

- Jika trik ini berhasil Anda jalankan, maka dokumen Word akan menampilkan data Mail Merge sesuai dengan format yang digunakan pada dokumen Excel.

Penutup
Demikian panduan lengkap, langkah demi langkah membuat Mail Merge Word dengan data Excel, semoga panduan ini dapat berguna dan memudahkan pekerjaan Anda.
Silakan unduh contoh file Mail Merge Word dengan data Excel yang telah disediakan secara gratis.
Dengan memahami konsep Mail Merge Word dengan data Excel dari contoh yang telah disediakan, Anda dapat membuat Mail Merge Word dengan skala yang lebih besar, merevolusi cara Anda menangani proses pembuatan dokumen.
Jika Anda lebih suka mengikuti tutorial dengan video, Anda bisa menonton video cara membuat Mail Merge dengan data Excel.







