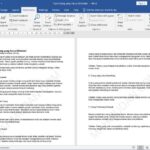Panduan singkat ini akan menjelaskan cara menampilkan atau melihat password WiFi yang pernah tersimpan di laptop Windows 11, langkahnya mudah hanya dengan beberapa klik tanpa perlu membuka Command Prompt.
Jika kamu membeli perangkat baru seperti laptop atau smartphone dan ingin menyambungkan ke perangkat WiFi di rumah Anda, atau ke perangkat WiFi tetangga yang pernah tersambung, tetapi kamu lupa passwordnya. Tidak perlu panik, ikuti saja panduan singkat ini untuk menampilkan atau melihat password WiFi di Windows 11 yang sudah tersambung ke perangkat jaringan.
Microsoft terus melakukan pembaruan untuk Windows 11, selain menambahkan fitur-fitur baru pada Windows 11, mereka juga menambah pilihan pengaturan, salah satunya pengaturan jaringan dan internet. Di pengaturan tersebut kamu bisa melihat password WiFi yang pernah kamu sambungkan.
Cara Melihat Password WiFi Windows 11
Daftar Isi

Untuk melihat password WiFi di Windows 11, lakukan lima langkah di bawah ini secara berurutan:
Total Waktu: 3 menit
1. Buka Settings
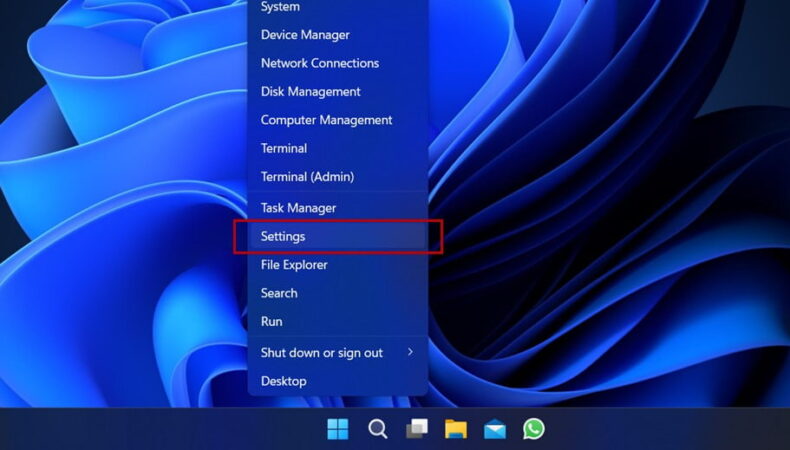
Untuk membuka Settings, klik kanan pada Start Menu lalu pilih Settings.
2. Buka Pengaturan WiFi

Di menu Settings, pilih Network & Internet lalu pilih Wi-Fi
3. Buka Manage known networks

Pada pengaturan Wi-Fi, pilih Manage known networks untuk melihat daftar jaringan Wi-Fi yang pernah tersambung dengan PC kamu
4. Pilih Jaringan WiFi

Pada daftar Wi-Fi yang tampil, pilih nama Wi-Fi yang ingin kamu lihat passwordnya, sebagai contoh Galaxy A30s2935
5. Tampilkan Password WiFi

Pada properti Wi-Fi yang Anda pilih (contoh: Galaxy A30s2935), gulir ke bawah sehingga kamu melihat bagian View Wi-Fi security key, lalu klik tombol View untuk menampilkan password WiFi.
Demikian cara melihat password WiFi di Windows 11, semoga bermanfaat. Baca tutorial Windows lainnya yang mungkin penting bagi Anda.