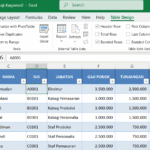Panduan belajar mengetik di Word – latihan membuat surat keterangan. Bagi Anda yang baru mengenal, atau ingin meningkatkan keterampilan mengetik di Word, panduan sederhana ini cocok bagi Anda dan mudah untuk diikuti.
Panduan ini akan menjelaskan setiap bagian penting yang harus diketahui dalam belajar mengetik di Word yang baik dan benar. Anda akan mempelajari cara memilih ukuran kertas, mengatur margin, memformat teks, mengatur paragraf, serta cara menggunakan tab stop dan menyalin format.
Panduan ini menggunakan aplikasi Word 2010 sebagai sumber gambar pada setiap langkah, langkah-langkah dalam panduan ini dapat Anda praktikan juga pada aplikasi Word versi yang lebih baru.
List of contents:
Pengenalan Word
Sebelum mulai belajar mengetik surat di Word, kita perlu mengetahui atau mengenal setiap bagian pada aplikasi Word. Berikut adalah bagian-bagian dasar Word yang harus kita ketahui:
- Quick Access Toolbar. Bilah alat akses cepat ini menyediakan pintasan alat yang sering digunakan seperti menyimpan (Save), membatalkan perubahan (Undo), membatalkan pembatalan perubahan (Redo) dan membuat dokumen baru (New). Quick Access Toolbar dapat dikustomisasi sesuai kebutuhan.
- Tab Menu, di Office yang lebih lama, bagian ini disebut juga sebagai Ribbon. Setiap tab berisi berbagai alat dengan fungsi yang beragam seperti untuk mengubah ukuran kertas, mengganti jenis dan tipe fon, memasukan gambar, and others.
- Penggaris Horisontal. Beberapa fungsi penggaris horisontal adalah untuk mengatur indentasi awal paragraf, batas paragraf, batas akhir paragraf dan perhentian tab (tab stop).
- Kertas Kerja, bagian atau tempat untuk mengetik, ukuran kertas dapat diatur sesuai kebutuhan.

Tombol Pintas di Word
Untuk meningkatkan kecepatan mengetik di Word, kita dapat menggunakan tombol pintas menggunakan keyboard. Beberapa tombol pintas keyboard yang sering digunakan di Word:
- Perintah Copy atau salin dapat dilakukan dengan tombol Ctrl + c
- Perintah Paste atau tempel dapat dilakukan dengan tombol Ctrl + v
- Perintah Save atau simpan dapat dilakukan dengan tombol Ctrl + s
- Untuk membatalkan perubahan yang dibuat (Undo) dapat dilakukan dengan tombol Ctrl + z
- Untuk membatalkan pembatalan perubahan (Redo) dapat dilakukan dengan tombol Ctrl + y
- Membuat huruf tebal dapat dilakukan dengan tombol Ctrl + b
- Membuat huruf miring dapat dilakukan dengan tombol Ctrl + i
- Membuat huruf bergaris bawah dapat dilakukan dengan tombol Ctrl + u
- Untuk mencetak hasil pengetikan dapat dilakukan dengan tombol Ctrl + p
Untuk tingkat lanjut, Anda dapat mempelajari 10 fungsi tombol pintas di Word untuk menjadi seorang Profesional
Belajar Mengetik di Word
Dalam belajar mengetik di Word ini, kita akan berlatih membuat surat keterangan. Berlatih membuat surat keterangan ini bertujuan agar mudah dipraktikan dan dapat memahami setiap bagian penting dalam belajar mengetik di Word. Bagian-bagian dalam aplikasi Word ini sangat berpengaruh dalam pengetikan suatu karya tulis maupun surat resmi.
1. Memilih Ukuran Kertas
Sebelum mulai mengetik, hal pertama yang perlu dilakukan adalah memilih ukuran kertas. Memilih ukuran kertas di Word agar sesuai dengan ukuran kertas yang terpasang di printer. Memilih ukuran kertas dilakukan pertama kalim selain untuk menghindari perubahan tata letak naskah atau konten lainnya dalam dokumen Word akibat penyesuaikan ukuran kertas, juga untuk menghindari kesalahan cetak akibat ketidaksesuaian ukuran kertas di printer dengan ukuran kertas di Word.
Untuk memilih ukuran kertas di Word, click tab Page Layout, click Size lalu pilih ukuran yang sesuai dengan ukuran kertas di printer. For example in this guide, ukuran kertas yang dipilih adalah A4.

Jika kertas yang terpasang di printer adalah ukuran F4 atau Folio, sementara itu di aplikasi Word yang digunakan tidak tercantum ukuran kertas tersebut, ikuti How to Add F4-Folio Paper Size (Word/Excel) – Various Printers.
Setelah memilih ukuran kertas yang sesuai, langkah selanjutnya adalah menentukan margin kertas.
2. Menentukan Margin Kertas
Margin kertas adalah batas yang berfungsi untuk mengatur jarak teks atau komponen lain dengan tepi kertas. Adapun cara menentukan margin kertas di Word adalah sebagai berikut:
- Pilih tab Page Layout, click Margin then select Custom Margins

- In the dialog box Page Setup, di tab Margins di bagian Margins, isikan angka untuk bidang Top, Left, Bottom, And Right. For example, aturlah margin sebagai berikut:
- Top: 1 cm
- Left: 2,5 cm
- Bottom: 1,5 cm
- Right: 1,5 cm
Anda dapat mengatur berapa pun margin sesuai kebutuhan pengetikan.
- Then click OK to apply
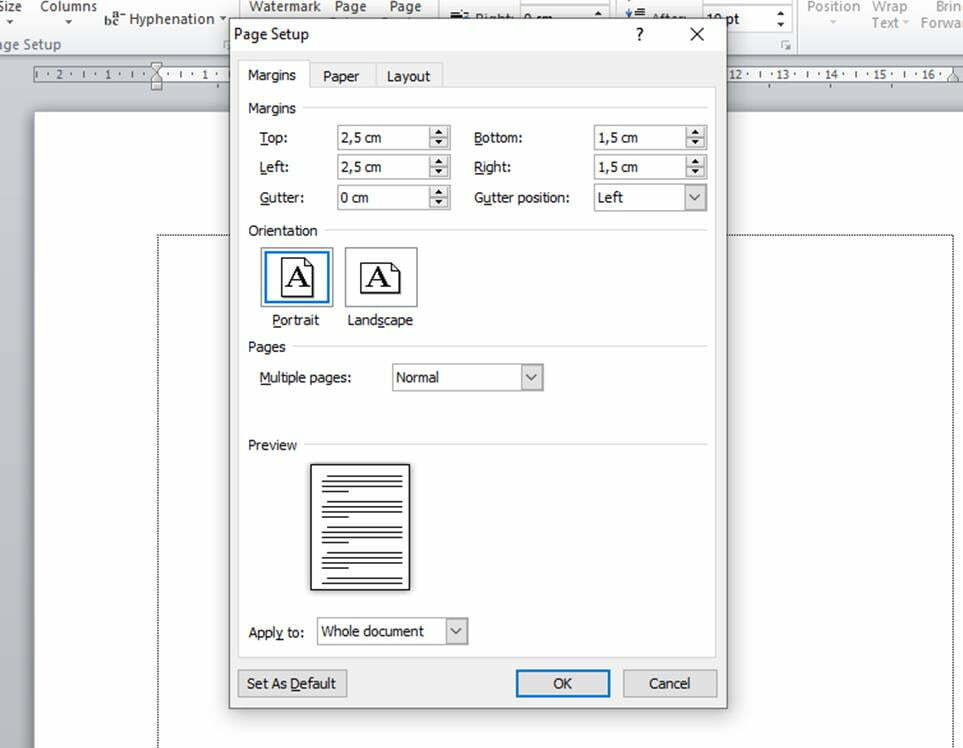
3. Mengetikan Teks
Mengetikan teks dilakukan di kertas kerja. Posisi huruf yang akan diketikan ditandai dengan kursor. Untuk dokumen baru, secara bawaan kursor akan berada di bagian awal lembar kerja dokumen.
Sebagai latihan, ketikan teks berikut untuk judul surat yang akan dibuat:
surat keterangan penghasilan
Setelah mengetikan teks, kita dapat melanjutkan dengan memformat teks.
4. Memformat Teks
To format text, langkah pertama yang harus dilakukan adalah menyorot teks. Untuk menyorot teks dapat dilakukan dengan cara klik ganda pada teks akan disorot, atau klik lalu tarik dari awal teks hingga akhir teks.
4.1. Membuat huruf besar atau kecil
On tabs Home, di bagian Font, Word menyediakan alat untuk mengubah huruf dari kecil ke besar atau sebaliknya.
Judul yang dibuat seharusnya menggunakan huruf besar, tetapi di awal tadi kita mengetiknya dengan huruf kecil, maka kita harus mengubahnya menjadi huruf besar.
Untuk mengubah teks huruf kecil menjadi huruf besar, sorot seluruh teks judul lalu di tab Home click Change Case then select UPPERCASE.

4.2. Mengubah gaya dan ukuran font.
On tabs Home, di bagian Font, terdapat berbagai pilihan gaya, jenis dan ukuran font. Dalam latihan ini jenis font yang digunakan adalah Arial, judul menggunakan ukuran 14 dengan gaya tebal (Bold) dan bergaris bawah (Underline). Ubah gaya dan ukuran font dengan cara sebagai berikut:
Sorot semua teks judul, lalu sesuaikan gaya dan ukuran font seperti di bawah ini.
- Font Arial
- Ukuran 14
- Huruf tebal dan bergaris bawah.

Setelah membuat judul, selanjutnya adalah membuat isi surat di paragraf baru. Ikuti langkah berikut:
- Setelah judul, press Enter dua kali untuk berpindah ke paragraf baru
- Ubah ukuran huruf menjadi 12, gaya huruf normal (tidak tebal dan tidak bergaris bawah)
- Kemudian ketik kalimat seperti berikut di bawah ini

Setelah mengetik teks di paragraf baru, selanjutnya adalah mengatur paragraf.
5. Mengatur Paragraf
Word menyediakan alat yang dapat digunakan untuk mengatur peragraf antara lain mengatur perataan paragraf dan jarak antar baris dalam paragraf. Beberpa pilihan pengaturan paragraf sebagai berikut:
- Rata kiri
- Rata tengah
- Rata kanan
- Rata kedua sisi kiri dan kanan.
- Jarak antar baris..
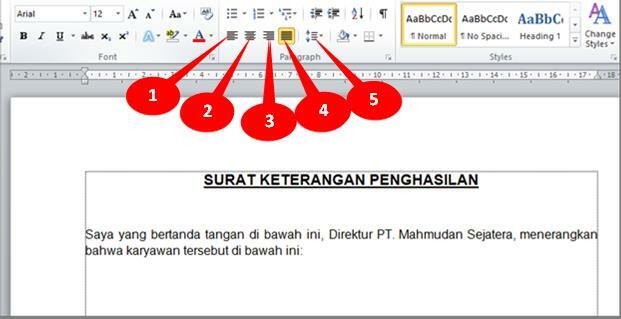
5.1. Mengatur perataan paragraf.
Untuk mengatur perataan paragraf, klik pada paragraf yang akan diatur, then on the tab Home di bagian Paragraph pilih jenis perataan yang dibutuhkan. Teks judul ditetapkan menjadi rata tengah, sedangkan paragraf berikutnya ditetapkan menjadi rata kedua sisi kiri dan kanan.
5.2. Mengatur jarak antar baris.
Masih di bagian paragraf, kita dapat menentukan jarak antar baris dalam paragraf. Besides that, kita juga dapat menambahkan jarak sebelum dan atau sesudah paragraf. Dalam latihan ini, jarak antar baris yang digunakan adalah 1,15 tanpa penambahan jarak sebelum atau sesudah paragraf.

5.3. Indentasi baris pertama paragraf.
Indentasi adalah jarak atau spasi tambahan yang digunakan untuk menjorokkan teks (atau elemen lainnya) dari batas kiri atau kanan halaman atau margin. Untuk mengindentasi baris pertama paragraf, letakkan kursor di awal paragraf lalu tekan tombol tab.
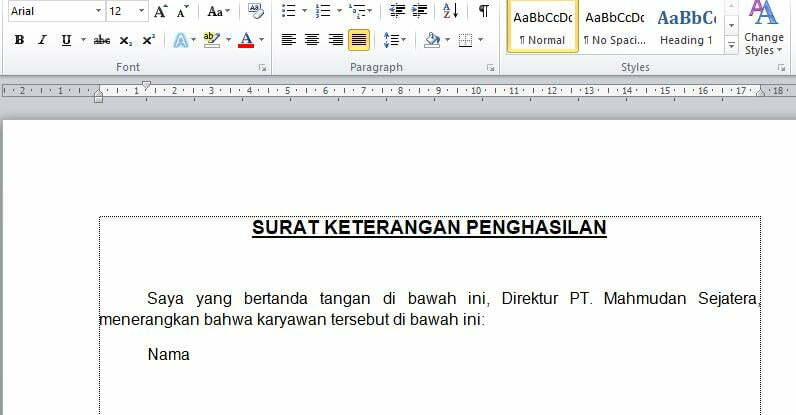
Ketika kita menekan Enter untuk memulai paragraf berikutnya, baris pertamanya akan diindentasi secara otomatis.
6. Membuat Tab Stop
Bagian penting dalam belajar mengetik di Word adalah menggunakan perhentian tab (tab stop). Dengan menggunakan tab stop, kita dapat menentukan posisi awal sebuah teks hanya dengan menekan satu kali tombol tab.
Kita dapat membuat perhentian tab yang sama untuk setiap paragraf sehingga tab menjadi rapi walaupun panjang teks paragraf berbeda-beda. Besides that, kita bisa menggeser tab ke kiri, kanan, atau ke tengah.
Pada paragraf yang berisi data seperti nama, jabatan dan lainnya, biasanya dipisahkan dengan tanda titik dua. Posisi titik dua kita atur menggunakan tab stop.
Untuk membuat membuat tab stop, Do the following steps:
- Letakan kursor di akhir teks No, lalu klik penggaris horizontal di mana kita menginginkan perhentian tab. In this guide, tab stop dibuat pada posisi 5cm dari margin kiri, lihat penggaris. Anda dapat menyesuaikan.

- Setelah Anda klik pada penggaris, penanda tab stop akan tampil pada penggaris.
- Tekan tab, lalu ketikan titik dua.
- Titik dua akan berada sejajar dengan tab stop. Ketika kita menekan Enter untuk memulai baris paragraf berikutnya, paragraf tersebut akan memilki tab stop yang sama.

- Lanjutkan dengan mengetikan baris berikutnya, sepert NIK, Jabatan dan lain-lain. Setelah selesai hasilnya akan terlihat seperti di bawah ini:

7. Mengatur Tab Stop
Selain mengatur posisi tab stop, kita juga dapat mengatur perataan teks yang menggunakan tab stop. Pada baris Gaji Pokok, setelah titik dua akan diisi dengan angka. Angka biasanya ditulis dengan rata kanan, untuk itu kita perlu membuat satu tab stop dengan rata kanan. Berikut langkah-langkahnya:
- Letakan kursor setelah titik dua pada baris Gaji Pokok.
- Lalu pada penggaris horizontal, klik ganda pada jarak 10cm, maka kotak dialog tab akan terbuka. Here, kita bisa mengatur perataan tab, in part Alignment choose Right. In part Leader pilih dengan titik-titik.
- Kemudian klik OK untuk konfirmasi.
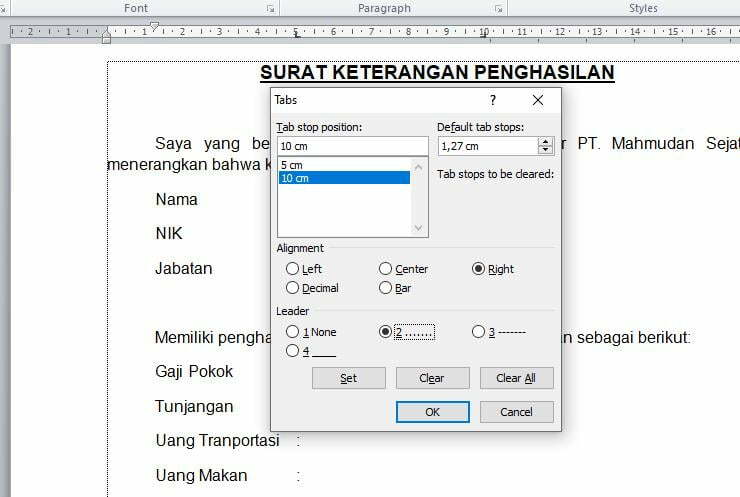
- Hasil menggunakan tab stop rata kanan dengan Leader titik-titik.

8. Menyalin Format
Untuk memformat baris paragraf berikutnya, kita tidak perlu membuat tab stop yang baru. Kita dapat menyalin format yang sudah ada menggunakan Format Painter.
Klik pada baris Gaji Pokok lalu klik Format Painter, sebuah ikon kuas menempel pada pointer, kemudian sorot baris Tunjangan hingga baris Gaji Bersih.

Baris Gaji Pokok sampai dengan Gaji Bersih memiliki tab stop yang sama. Tekan tab setelah titik dua pada masing-masing baris tersebut. Hasilnya akan terlihat seperti di bawah ini.

Tahap selanjutnya adalah membuat kalimat penutup. Letakan kursor pada akhir baris Gaji Bersih lalu Enter dua kali untuk membuat paragraf baru.
9. Menghapus Tab Stop
Saat ini, kita mempunyai satu tab stop rata kiri dan satu tab stop rata kanan. Kita dapat menghapus tab stop yang tidak diperlukan. Pada pengetikan paragraf akhir, kita tidak memerlukan tab stop rata kanan, maka hapuslah tab stop rata kanan tersebut.
Untuk menghapus tab stop, klik tab stop tersebut lalu tarik ke bawah. Atau, klik ganda tab stop tersebut sehingga kotak dialog tab terbuka, lalu pilih posisi yang ingin dihapus yaitu 10cm, then click Clear lalu OK.

Setelah menghapus tab stop rata kanan, kita lanjutkan dengan mengetik kalimat penutup. Kalimat penutup yang akan kita buat seperti contoh di bawah ini.

Setelah mengetikan kalimat penutup kemudian Enter dua kali untuk berpindah ke paragraf baru.
10. Memindahkan Tab Stop
Setelah menambahkan kalimat penutup, dalam setiap surat diperlukan informasi tentang pembuat surat. Pada surat keterangan ini, informasi yang perlu dibuat adalah informasi tentang tempat, tanggal, jabatan, dan nama orang yang membuat surat keterangan.
Posisi teks informasi tersebut di dalam surat berbeda-beda tergantung pihak yang membuat, ada yang sebelah kiri dan ada yang sebelah kanan. Untuk mengatur posisi teks, kita dapat menggunakan tab stop yang sudah ada dan memindahkan posisinya.
Kita dapat memindahkan posisi tab stop ke kiri atau ke kanan. Untuk memindahkan tab stop klik dan tarik tab stop ke posisi yang diinginkan. Dalam panduan ini posisi tab stop berada di angka 10 pada penggaris, setelah menekan tab maka posisi kursor berpindah sejajar dengan angka 10, seperti pada gambar berikut.

Setelah memindahkan tab stop, ketikan teks tentang informasi yang diperlukan seperti contoh di bawah ini
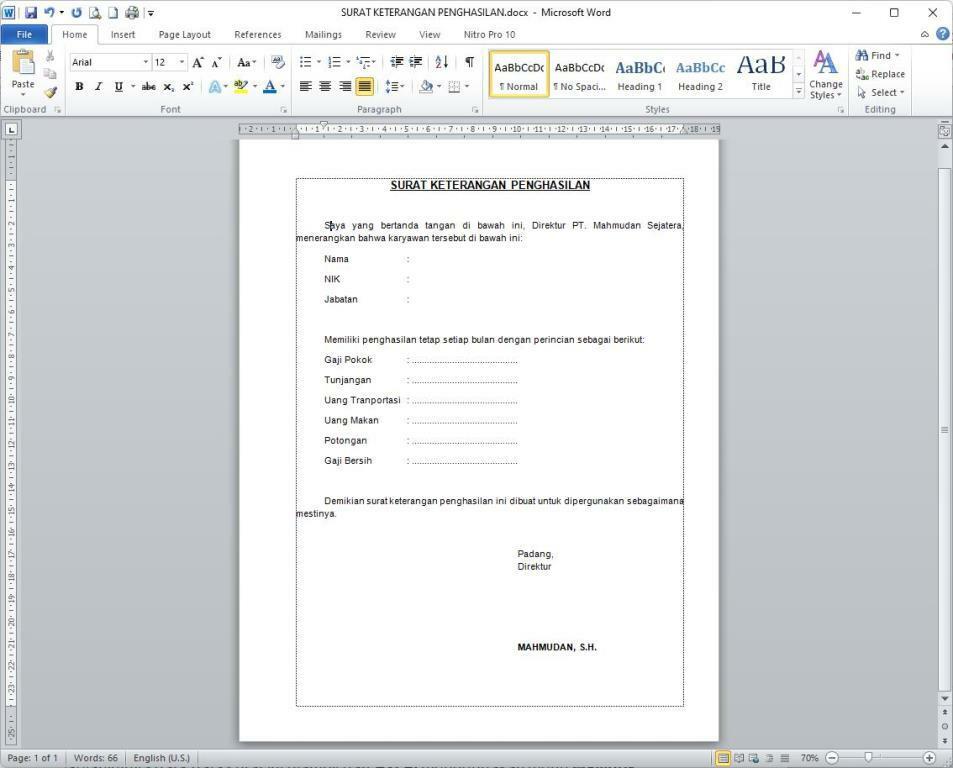
Setelah Anda mengetik informasi tentang pembuat surat seperti tempat dan tanggal, jabatan dan nama, maka proses membuat surat keterangan telah selesai. Anda dapat mengunduh contoh Surat Keterangan / Pernyataan yang dibuat berdasarkan panduan ini.
Jika Anda membuat Surat Keterangan Penghasilan atau surat lain yang memiliki format yang sama dalam jumlah yang banyak, Anda dapat menggunakan Mail Merge dengan Excel sebagai sumber data.
Jika surat yang ingin Anda buat berisi tabel, panduan lengkap membuat tabel di Word ini akan membantu Anda.
Jika Anda membuat surat resmi yang dilengkapi dengan kop surat, Anda dapat mempelajari cara membuat kop surat di Word.
Cover
Setelah mengikuti panduan belajar mengetik di Word ini, semoga Anda dapat memahami cara mengetik di Word dengan baik dan benar. Anda telah mengetahui cara menggunakan bagian-bagian penting yang sangat diperlukan dalam mengetik di Word.
Semoga panduan belajar mengetik di Word ini dapat menambah pengetahuan Anda dan meningkatkan keterampilan mengetik di Word.
Tonton video tutorial lainnya di Channel Youtube